엑셀의 셀에 들어 있는 텍스트 문자열의 글자 수를 가져오는 방법은 정말 간단합니다. 엑셀 함수 LEN()을 사용해서 정말 쉽게 셀의 글자 수를 가져올 수 있습니다.
하지만 셀의 텍스트 문자열에서 단어 수를 가져오는 함수는 별도로 존재하지 않습니다. 단어 수를 가져오기 위해서는 LEN() 함수와 SUBSTITUTE() 함수를 조합해서 구현할 수 있습니다.
엑셀에서 셀 문자열의 단어 수를 가져오는 경우는 그리 흔치는 않습니다. 그래도 방법을 알아두면 향후에 유용하게 사용할 수 있습니다.
이번 글에서는 엑셀에서 셀 텍스트 문자열의 글자 수와 단어 수를 구하는 간단한 방법에 대해 알아보겠습니다.
Excel에서 셀의 문자열에 있는 단어 수를 계산하는 방법
1. 엑셀에서 셀 데이터의 글자수를 가져오는 함수는 LEN() 입니다. LEN(A1)하면 A1 셀의 글자 수를 계산해서 반환해 줍니다. LEN 함수는 비교적 자주 사용하는 함수 중에 하나 입니다.
2. 엑셀 함수 중에 SUBSTITUTE() 함수는 텍스트의 old_text를 new_text로 바꾸는 함수 입니다. REPLACE() 함수와 유사한 기능을 수행합니다.
– A2 셀의 값은 “무궁화 꽃이 피었습니다. Welcome to 느티나무 지식창고” 입니다.
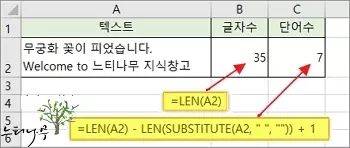
3. 예제로 사용된 워크시트에서 A2 셀의 글자수는 35자 입니다. =LEN(A2)로 쉽게 구할 수 있습니다.
4. 단어 수를 계산하기 위해 =LEN(A2) – LEN(SUBSTITUTE(A2, ” “, “”)) + 1 이라고 수식을 사용했습니다.
이 수식을 간단히 설명하면 공백(” “)의 수를 구하고 구한 수에서 1을 더해준 것입니다.
단어가 된다는 것은 공백으로 나누어진다는 의미와 같습니다. 따라서 공백 수를 구하면 곧 단어 수가 나오게 되는 것입니다.
- LEN(A2) : A2 셀의 전체 글자수를 계산합니다.
- SUBSTITUTE(A2, ” “, “”) : A2 셀의 공백(” “)을 없애 줍니다.
- LEN(SUBSTITUTE(A2, ” “, “”)) : A2 셀의 공백을 없앤 뒤의 글자수를 계산합니다.
마지막에 더하기 1을 해 주는 이유는 맨 마지막 단어는 공백으로 구분되지 않기 때문입니다.
즉, 예제에서 마지막 단어인 “지식창고”는 끝에 공백 없이 끝났기에 단어 수에 포함 시키기 위해 1을 더해 주어야 합니다.
Excel에서 셀의 문자열에서 특정 단어 수를 계산하는 방법
앞 단락에서 설명한 단어 수를 계산하는 방법을 활용하면 엑셀 셀에서 특정 단어 개수 세기도 가능합니다.
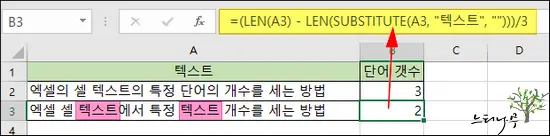
▶ A3 셀의 텍스트 “엑셀 셀 텍스트에서 특정 텍스트 개수를 세는 방법“에서 ‘텍스트‘라는 특정 단어가 몇 개 있는지 세는 방법을 서식으로 계산하는 예제입니다.
- 서석 : =(LEN(A3) – LEN(SUBSTITUTE(A3, “텍스트”, “”)))/3
- 앞 단락에서 단어 수를 계산하기 위한 서식에서 공백(” “)의 수를 구해서 단어의 개수를 계산한 것을 응용한 것입니다.
- 맨 뒤의 “/3“은 “텍스트“라는 글자수를 말합니다.
- A2 셀의 텍스트에서 “의“라는 단어(문자) 하나의 개수를 구한다고 하면 서식은 아래와 같습니다.
- 서식 : =(LEN(A3) – LEN(SUBSTITUTE(A3, “의”, “”)))/1
- 이때 서식 마지막의 “/1“은 생략해도 결과는 같습니다.
여기에 기술흔 서식을 이용하면 셀의 텍스트에서 특정 단어 갯수를 세는 방법도 간단하게 처리할 수 있습니다.
※ 함께 읽으면 도움이 될 만한 다른 포스팅 글입니다.
이 글이 도움이 되었기를 바랍니다. ^-^