DSLR 카메라도 사진 촬영을 할 때 대부분 RAW 파일로 사진을 촬영하게 됩니다.
캐논 EOS 5D Mark 3 이전의 카메라에서 촬영한 RAW 파일은 윈도우 파일 탐색기에서 기본적으로 미리보기가 가능했습니다. 뿐만 아니라 파일 속성에서 사진 촬영 정보 즉, 메타 정보(EXIF)도 조회가 가능했습니다.
하지만 캐논 EOS 5D Mark 4나 EOS 6D Mark 2에서 촬영한 RAW 파일은 윈도우 파일 탐색기에서 미리보기가 되지 않습니다. 당연히 파일 속성에서 사진 촬영 정보(EXIF)도 조회가 되지 않습니다.
파일 탐색기에서 미리보기로 대충 이미지를 확인 한 다음 포토샵과 같은 사진 편집 프로그램을 열어 작업하면 편리한데 미리보기가 되지 않으면 조금은 불편함을 느낄 수 있습니다.
윈도우 파일 탐색기에서 기본적인 미리보기가 지원되지 않는 이유가 아마도 최신 카메라 기종에서 듀얼 픽셀(Dual Pixel) RAW를 지원하기 때문이지 아닐까 생각해 봅니다. 듀얼 픽셀(Dual Pixcel) RAW 지원은 EOS 5D Mark 4부터 지원합니다.
윈도우 탐색기에서 5D Mark 4의 RAW 이미지를 미리보기 하려면 별도의 확장 프로그램 설치가 필요합니다.
Fastpictureviewer의 코덱(Codec)을 설치하는 경우가 많은데 유료로 구매해야 하는 단점이 있습니다.
이번 글에서 설명할 내용은 마이크로소프트(MS)에서 제공하는 확장 앱을 설치해서 윈도우 파일 탐색기에서 캐논의 최신 RAW 파일을 미리보기 하는 방법에 대해 알아보겠습니다.
윈도우 파일 탐색기에서 RAW 파일의 미리보기 안 될 때와 미리보기 될 때의 화면 비교
▼ 아래 화면은 캐논 EOS 5D Mark 4로 촬영한 RAW 파일을 선택하고, 속성에서 자세히 탭을 열어 메타 정보(EXIF)를 확인하는 화면입니다.
– 미리보기 창에 아무것도 나타나지 않고, 속성에도 속성 값이 표시되지 않습니다.
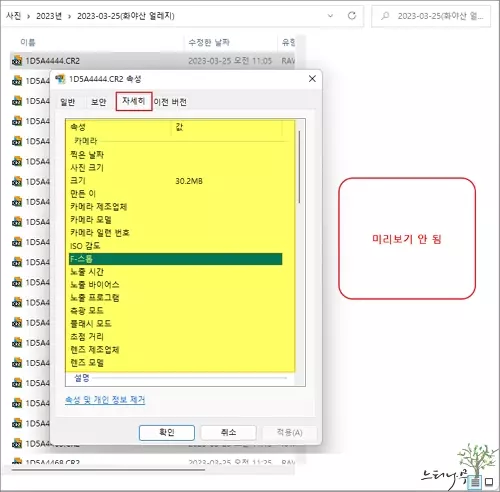
▼ 아래 화면은 확장 앱을 설치한 뒤에 똑같은 파일을 선택했을 때의 화면입니다.
– 캐논 EOS 5D Mark4의 RAW 파일인 CR2를 선택하면 미리보기 창에 이미지가 나타나는 것을 볼 수 있습니다.
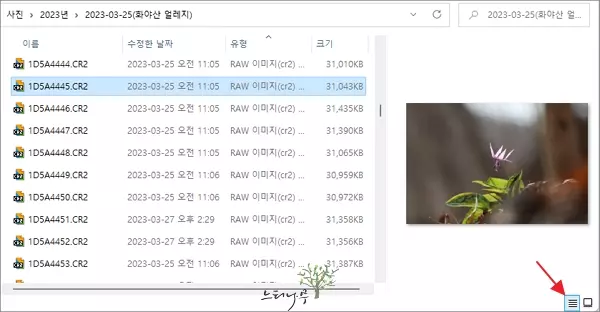
▼ 파일 탐색기의 큰 이미지 보기를 선택하면 아래 화면처럼 파일 목록에 모두 이미지로 표시됩니다.
– 단, 이미지로 변환해서 보여주는데 시간이 소요됩니다. 컴퓨터 성능에 따라 이미지가 표시되는데 시간이 달라질 수 있습니다.
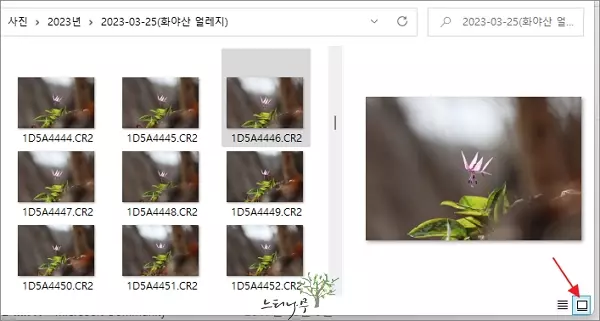
▼ RAW 파일의 속성 창을 열고 [자세히] 탭을 선택하면 아래 화면처럼 사진의 메타 정보(EXIF)도 확인할 수 있게 됩니다.
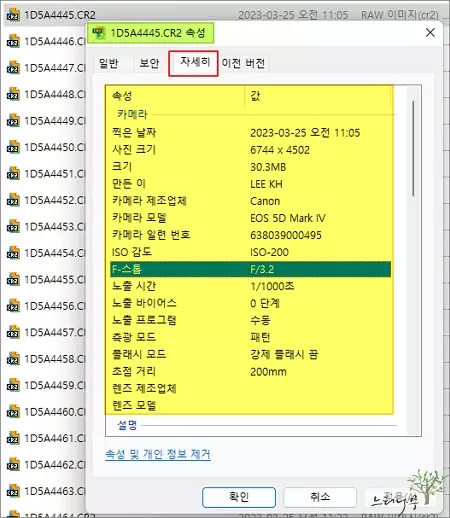
RAW 파일을 탐색기에서 미리보기 하기 위해 Raw Image Extension을 설치하는 방법
– 이제 윈도우 파일 탐색기에서 RAW 파일을 미리보기 하기 위해 Raw Image Extension을 설치하는 방법에 대해 알아보겠습니다.
1. 아래 링크 주소로 접속합니다. (마이크로소프트의 영문 사이트)
2. 아래 화면은 위 링크 주소를 접속한 뒤 크롬의 자동 번역 기능을 사용하여 한글로 번역해서 표시된 사이트 페이지입니다.
3. [Get in Store app(스토어 앱에 들어가기)]를 클릭해 줍니다.
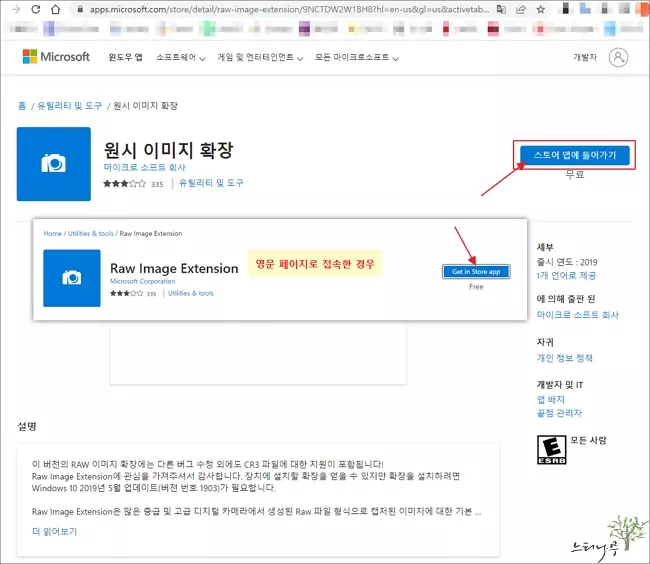
4. Microsoft Store를 열겠냐는 물음에 [Microsoft Sotre 열기]를 클릭해 줍니다.
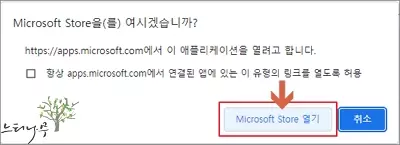
5. Microsoft Store로 넘어가는 화면이 잠깐 표시됩니다.
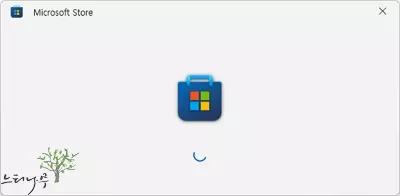
6. Raw Image Extension를 다운로드 할 수 있는 화면이 표시됩니다. [다운로드]를 클릭해 줍니다.
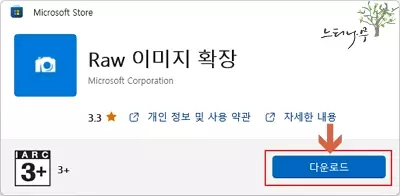
7. 그럼 다운로드와 설치가 동시에 이루어집니다. 잠깐만 기다리면 다운로드 및 설치는 곧바로 끝나게 됩니다.
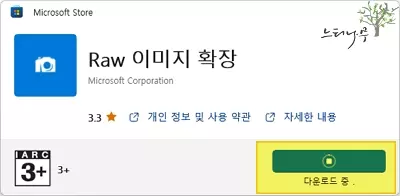
8. Raw 이미지 확장 앱이 설치되었습니다. 이제 창닫기(‘X’ 표시)를 클릭해서 Microsoft Store 창을 닫으면 됩니다.
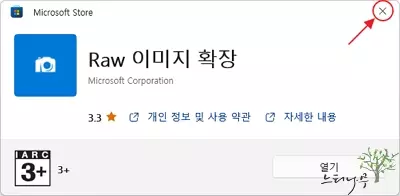
9. 별도의 설정이나 추가 작업 없이 Raw Image Extension 앱 설치는 끝나게 됩니다.
10. 윈도우 파일 탐색기에서 RAW 이미지가 미리 보기 되는지 확인해 봅니다.
Raw Image Extension 확장 프로그램을 제거하는 방법
– Raw Image Extension 앱이 이제 더 이상 필요없게되어 제거해야 하는 경우 아래 설명을 따라하면 쉽게 제거할 수 있습니다.
1. 윈도우 [설정]을 엽니다. 단축키 [Windows키 + I]를 눌러 바로 설정을 열 수도 있습니다.
2. [앱]을 선택하고 우측 항목에서 [앱 및 기능]을 다시 선택해 줍니다.
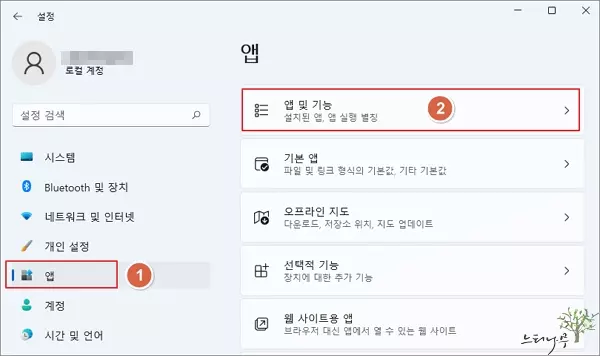
3. 설치된 앱 목록에서 [Raw Image Extension]을 찾습니다. 앱 목록 검색에서 “Raw Image Extension”을 입력해서 바로 검색해서 찾을 수도 있습니다.
4. 앱을 찾았다면 점 3개로 표시된 부분을 클릭하고 [제거]를 선택해 줍니다.
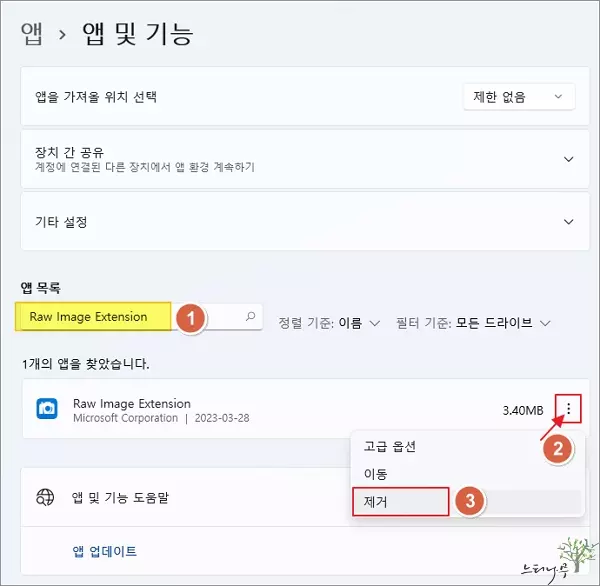
5. 앱 제거에 대한 안내가 나오면 다시 [제거]를 클릭해서 설치한 Raw Image Extenstion 앱을 제거해 줍니다.
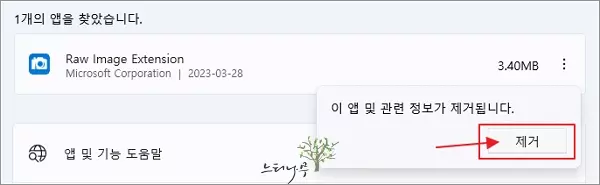
6. 이제 Raw Image Extenstion 설치 전 상태로 돌아가게 됩니다.
※ 함께 읽으면 도움이 될 만한 다른 포스팅 글입니다.
이 글이 도움이 되었기를 바랍니다. ^-^