엑셀에서 VBA 도구를 활용해서 매크로를 만들어 사용하는 경우가 종종 있습니다.
간단에서 매크로 기록을 사용해서 매크로를 만들 수도 있고, 직접 VBA 코드를 작성해서 매크로를 만들 수도 있습니다.
매크로 기록을 사용하는 방법은 이전 포스팅 글에서 설명한 적이 있습니다.(관련해서 엑셀에서 매크로 기록을 사용하여 VBA 작성 없이 열 정렬하는 매크로 만들어 보기 글을 참고하세요)
▶ 일반적으로 만들어진 매크로를 실행하기 위해서는 몇 단계의 과정을 거쳐야 합니다.
- 개발 도구 메뉴에서 매크로를 선택합니다.
- 매크로 창에서 실행할 매크로를 선택합니다.
- 실행 버튼을 클릭해서 매크로를 실행합니다.
어쩌다 가끔 매크로를 실행한다면 메뉴를 통해서 실행하는데 크게 문제가 없지만 빈번히 자주 매크로를 실행해야 한다면 메뉴를 통한 실행 방법은 조금 문제가 있어 보입니다.
매크로를 실행하는 가장 빠르고 효율적인 방법은 엑셀 시트에 실행 버튼을 삽입하고 해당 버튼을 클릭해서 매크로를 실행하는 것입니다.
이번 글에서는 엑셀에서 매크로 실행 버튼을 삽입해서 간편하게 매크로를 실행하는 방법에 대해 알아보겠습니다.
엑셀 시트에 매크로 실행 버튼 삽입하기
1. 개발 도구 탭에서 삽입 메뉴를 펼쳐서 단추(버튼)을 선택합니다.
2. 시트 안에 적당한 위치에 적당한 크기의 버튼을 삽입합니다.
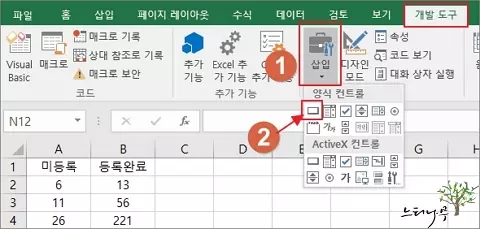
3. 그럼 바로 매크로 지정 창이 뜨게 됩니다. 버튼에 지정할 매크로를 선택하고 확인 버튼을 클릭합니다.
4. 이제 해당 버튼만 클릭하면 매크로가 자동 실행 됩니다.
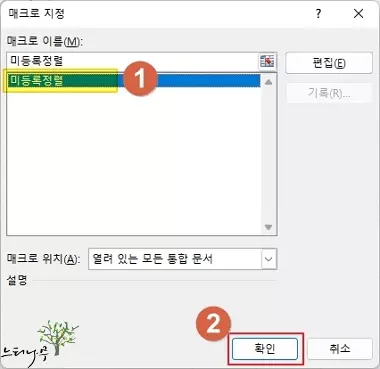
5. 단추(버튼) 이름을 변경하기 위해 버튼 위에서 마우스 오르쪽 버튼을 클릭해서 텍스트 편집을 선택합니다.
그럼 텍스트 위치에 커서가 가게 됩니다. 이제 텍스트를 변경하면 됩니다.
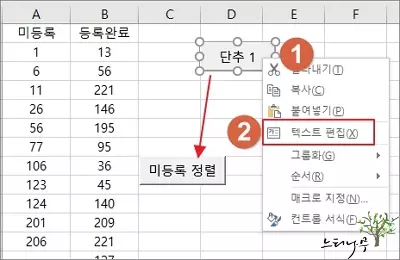
마무리
VBA 매크로를 좀 더 쉽게 사용하기 위해 실행 버튼을 추가하는 방법에 대해 알아보았습니다.
의외로 간단하게 버튼을 삽입할 수 있습니다.
필요에 맞게 여러 개의 버튼을 삽입해서 편리하게 사용하면 됩니다.
버튼 뿐만 아니라 그림(이미지) 같은 개체를 실행 버튼으로 사용할 수도 있습니다.
※ 함께 읽으면 도움이 될 만한 다른 포스팅 글입니다.
이 글이 도움이 되었기를 바랍니다. ^-^