컴퓨터를 사용하다가 가끔 컴퓨터가 버벅거린다는 느낌을 받아 보신 적이 있나요?
마우스 포인트의 움직임이 살짝 멈췄다가 움직이거나 실행중인 프로그램이 갑자기 멈춰버리거나 더 심할 경우 컴퓨터가 아예 먹통이 되거나 저절로 꺼져버리는 현상 등을 경험해 보신적이 있다면 여러가지 요인이 있을 수 있지만 CPU 온도가 한계치를 초과해서 높아졌거나 여러 하드웨어 중에 접촉 불량이 생긴 하드웨어가 있을 수 있습니다.
컴퓨터를 사용하면 많은 열이 발생합니다.
컴퓨터 케이스 내부의 열을 식히기 위해 여러개의 팬을 설치하기도 합니다.
CPU의 열을 식히기 위해 별도의 CPU 팬이 달려있는 것은 당연하고, 그래픽카드에도 별도의 팬이 달려있어것을 볼 수 있습니다.
열을 식히기 위한 다양한 팬이 달려 있음에도 불구하고 컴퓨터의 놓여 있는 물리적인 작업 환경에 따라 과도하게 열이 발생하기도 합니다. 고성능 게임이나 영상 작업 등 CPU를 많이 사용하는 프로그램이 돌아갈 때도 CPU의 온도는 올라가게 됩니다.
간혹 팬의 속도 문제로 제대로 열을 식히지 못하는 경우에도 CPU를 비록한 컴퓨터 내부의 온도은 높아지게 됩니다.
이번 글에서는 CPU 온도에 대한 내용을 좀 더 자세히 알아보고 컴퓨터의 CPU 및 GPU 온도와 팬 속도 등을 확인할 수 있는 무료 프로그램에 대해서도 알아보겠습니다.
CPU 온도의 적정 범위는 어느 정도일까요?
CPU의 온도는 크게 3가지 단계로 나눌 수 있습니다.
- 정상 단계 : 컴퓨터가 유휴 상태, 즉 별다른 컴퓨터 사용이 없거나 간단한 문서 작업이나 인터넷 검색 등 단순 작업 상태인 경우 보통 섭씨 45도~50도 정도 유지되는 것이 일반적입니다.
- 평균 단계 : 비디오 재생, 그래픽 편집, 일반적인 게임 등 집중적인 작업을 수행하는 경우 섭씨 60도~80도 정도 유지되는 것이 일반적입니다.
- 높은 단계 : 고성능의 게임을 하거나 고성능의 영상 편집 등 보다 더 집중적인 작업을 수행하는 경우 섭씨 80도~100도까지 올라갈 수 있습니다. 높은 단계에서는 클럭 속도가 감소하게 됩니다. 따라서 온도를 낮출 수 있는 방법(냉각 방식 변경 등)을 시도해 봐야 합니다.
※ 참고로 CPU의 성능이 향상되면서 적정 범위 온도도 점점 높아지고 있습니다. 예전에는 80도만 되어도 시스템에 문제를 일으키든 것이 지금은 CPU의 종류에 따라 100도에도 무리없이 돌아가는 수준까지 올라와 있습니다.
자신이 보유한 CPU의 성능이 어느 정도인지 미리 파악해 놓은 것도 좋습니다.
CPU 온도가 적정 범위를 초과해서 유지될 때 조치 방법
먼저 CPU 온도가 높은 이유가 일시적으로 과부하 프로그램이 동작하면서 높아졌다면 크게 문제될 것은 없습니다.
하지만 유휴 상태임에도 60도를 넘어가거나 간단한 컴퓨터 사용인데도 80도를 넘어가는 경우는 점검을 해 볼 필요가 있습니다.
CPU 온도를 낮추기 위한 점검 사항
1. 쿨링 팬에 먼지가 끼어 있는지 확인하기
컴퓨터를 오래 사용하다보면 컴퓨터 내부에 먼지가 많이 쌓이게 됩니다. 이때 팬에 쌓인 먼지는 팬의 회전을 방해하게 됩니다. 따라서 팬이 동작함에도 불구하고 원할하게 CPU나 컴퓨터 내부의 온도를 낮출 수 없는 상태가 발생할 수 있습니다.
컴퓨터 내부의 먼지만 잘 제거해도 컴퓨터 수명이 연장될 수 있습니다.
2. 컴퓨터가 위치한 주변 환경 확인하기
여러 대의 컴퓨터가 좁은 공간에 밀집되어 있으면 당연히 주변 온도가 올라가게 됩니다. 주변 온도가 올라가면 당연히 컴퓨터의 내부 온도도 올라가게 됩니다. 주변 환경의 온도가 올라가지 않도록 유지하는 것도 무척 중요합니다.
3. Overclocking을 사용중인지 확인하기
오버클러킹을 사용하면 컴퓨터 성능을 높이는 대신 더 많은 열을 발생 시키게 됩니다. 따라서 정말 필요한 경우가 아니라면 오버클러킹을 중지하고 사용하면 온도를 낮출 수 있습니다.
4. CPU 쿨러의 서멀 구리스 확인하기
CPU에는 CPU 냉각 쿨러가 부탁되어져 있습니다. CPU와 쿨러를 부착할 때 효과를 높이기 위해 서멀 구리스를 바르고 부탁하게 됩니다. 하지만 3년 이상 경과하게 되면 서멀 구리스의 효과가 많이 떨어지게 됩니다. 이때는 서멀 구리스를 새로 발라주는 것이 좋습니다.
5. PC에 부착 된 팬 속도 확인하기
컴퓨터 내부에는 많은 팬들이 있습니다. 앞서 CPU 쿨링팬부터 그래픽카드에 있는 팬, 그리고 컴퓨터 내부를 식히기 위한 여러 개의 팬들이 있습니다. 이러한 팬들이 정상적으로 동작하는지 가끔 확인해줄 필요가 있습니다.
6. 케이스 통풍구 주변이 막혀있지 않는지 확인하기
컴퓨터 내부의 더운 공기가 잘 배출되고 바깥의 찬 공기가 잘 유입될 수 있도록 주변을 잘 정리해 줄 필요가 있습니다.
7. 멀웨어, 바이러스, 웜, 트로이목마와 같은 악성 코드가 있는지 확인하기
컴퓨터에 악성코드가 깔려있는 경우 해당 악성 프로그램으로 인해 과도하게 CPU 점유율을 높일 수 있습니다.
정기적으로 악성코드 검사를 해 주어야 합니다.
PC 시스템의 하드웨어 모니터링 프로그램 – HWMonitor 설치 및 사용 방법
CPU 온도를 모니터링할 수 있는 하드웨어 모니터링 프로그램은 많이 나와 있습니다.
대표적으로 HWMonitor, Core Temp, NZXT CAM, Speccy, HWiNFO, AIDA64 등이 있습니다.
HWMonitor는 CPU-Z을 개발한 CPUID에서 만들어진 프로그램 입니다.
Classic versions은 별도의 설치 없이 쉽게 사용할 수 있는 버전입니다.
다운로드 링크 : https://www.cpuid.com/softwares/hwmonitor.html
1. 다운로드를 위해 위의 사이트 링크 주소로 접속합니다.
2. 설치해서 사용할 수 있는 SETUP파일과 압축만 해제해서 바로 사용하는 ZIP파일을 다운 받아 사용할 수 있습니다.
3. ZIP 파일을 다운 받아 보겠습니다. [ZIP.ENGLISH]를 클릭해 줍니다.
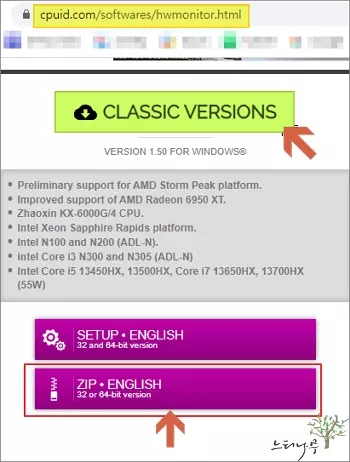
4. 다음 화면에서 [DOWNLOAD NOW]를 클릭해서 zip 파일을 다운로드 합니다.
5. 파일 이름은 버전이 바뀌면서 달라질 수 있습니다. 현재 버전은 1.50 입니다.
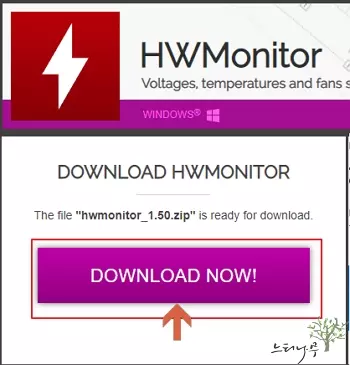
6. 내려받은 ZIP 파일을 압축해제하면 아래 화면처럼 실행 파일이 나오게 됩니다.
7. 자신의 컴퓨터가 64비트 운영체제면 HWMonitor_x64.exe를, 32비트 운영체제면 HWMonitor_x32.exe를 더블 클릭해서 실행하면 됩니다.
아마 대부분 64비트 운영체제를 사용중일거라 생각됩니다.
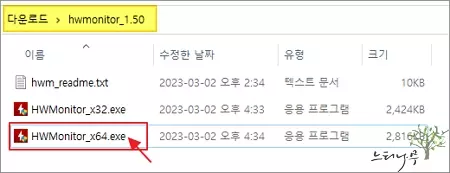
8. 아래 화면은 HWMonitor 프로그램이 실행된 모습입니다.
9. Value 값이 현재 상태의 값을 보여주는 항목입니다.
10. CPU 온도를 확인하기 위해서는 해당 PC의 CPU에 있는 Temperatures를 확인하면 됩니다.
Core 별로 온도가 표시되는 것을 확인할 수 있습니다.
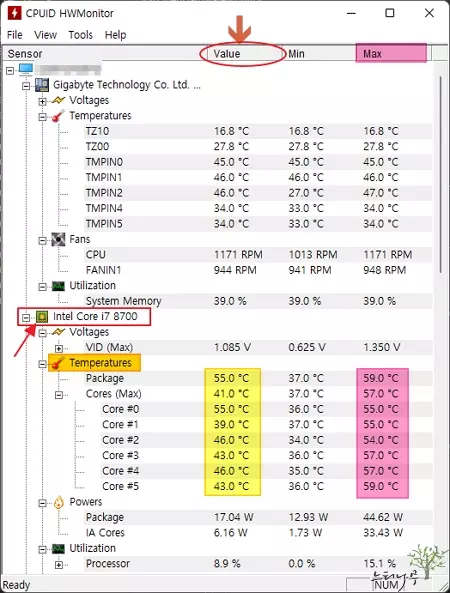
11. 추가로 팬(Fans)의 회전속도를 확인하거나 화면 하단으로 내려가면 그래픽카드(GPU)에 대한 상태도 확인할 수 있습니다.
※ CPU를 비롯한 컴퓨터 내부의 온도가 과도하게 높아지면 컴퓨터에 심각한 손상을 줄 수 있습니다. 뿐만 아니라 컴퓨터 수명에도 영향을 줄 수 있으니 컴퓨터 사용에 있어 온도 모니터링도 중요하게 체크해야할 부분입니다.
※ 함께 읽으면 도움이 될 만한 다른 포스팅 글입니다.
이 글이 도움이 되었기를 바랍니다. ^-^