SAP 시스템의 여러 자재 유형 중에 구성형 자재(Configurable materials)라고 있습니다.
구성형 자재의 자재유형은 ‘KMAT‘ 입니다.
구성형 자재를 한마디로 설명하면 각각의 자재(제품, 반제품)가 약간의 특성 차이로 제조 과정이 조금 달라지거나 또는 유사한 자재(제품, 반제품)들을 모아서 BOM과 공정(라우팅)을 관리하고 싶을 때 이런 자재들이 갖는 각각의 특성에 맞추어 여러가지 구성이 가능하도록 만들어 놓은 대표 자재를 “구성형 자재”라고 말할 수 있습니다.
예를 들어 하나의 자재를 만들 때 마킹을 레이저로 할 것인지? 페인트로 할 것인지? 에 따라 제조 공정도, 소요되는 BOM도 달라 집니다. 엄밀이 따지면 이럴 경우 하나의 자재라고 볼 수 없고 서로 다른 자재라고 보는게 맞을 것입니다.
또 다른 예를 들면 모든 제조 과정이 똑같고 마지막 포장 단계에서 수량 10개까지는 종이 박스에 담고, 10개를 초과하면 나무 박스에 담는다고 했을 때 박스에 대한 BOM이 달라 집니다. 이럴 때도 BOM이 달라지니 다른 제품이라고 보는게 맞는지 고민하게 됩니다.
한가지 예만 더 들면, 유사한 제품이 약간의 특성 차이로 하루에도 수십개, 수백개의 새로운 제품 코드가 만들어 진다고 할 때 신규 코드가 만들어 질 때 마다 BOM을 정하고, 공정(Routing)을 지정하는게 쉽지만은 않은 일일 것입니다. 좀 더 쉽게 처리할 수 있는 방법을 찾게 됩니다.
이런 고민들을 조금이나마 해결할 수 있는 대안으로 나온 것이 구성형자재 입니다.
앞의 설명이 구성형자재에 대한 용도 설명으로 충분하진 않겠지만 이번 글에서는 SAP에서 구성형자재의 의미(용도)와 사용 방법에 대한 안내 글을 작성해 보겠습니다.
SAP에서 구성형자재 생성하기 (MM01)
– 구성형 자재는 일반적인 완제품이나 반제품 자재코드를 만드는 것 보다 훨씬 간단합니다. 자재 마스터에 만들어지는 뷰도 휠씬 적도 입력하는 내용도 거의 없습니다. 기본 데이터 뷰와 MRP 뷰만 생성해 주면 됩니다.
1. 자재 생성 트랜잭션코드 MM01에서 자재 유형을 구성형자재로 선택하고 생성 하면 됩니다.
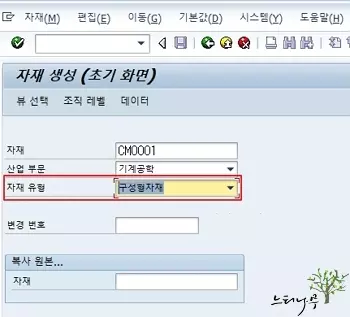
2. 자재 마스터 뷰 선택에서 선택하는 뷰는 기본 데이터1, 기본 데이터 2, MRP1, MRP2, MRP3, MRP4, 작업 일정 계획 정도만 생성하면 됩니다. 아래 화면처럼 생성할 뷰를 선택하고 [계속] 버튼을 클릭해 줍니다.
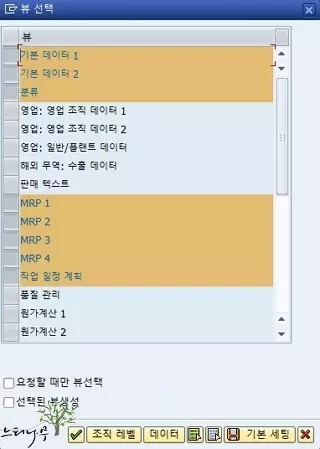
3. MRP 뷰를 생성하기 위해서는 조직 레벨의 플랜트를 필수 항목으로 지정해 주어야 합니다. 플랜트 단위로 뷰가 생성되게 됩니다. [플랜트]를 입력하고 [계속]을 클릭해 줍니다.
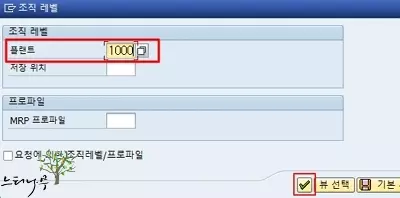
4. 기본데이타 1 뷰에서는 자재내역과 기본 단위만 입력하고 다음 뷰로 넘어가면 됩니다.
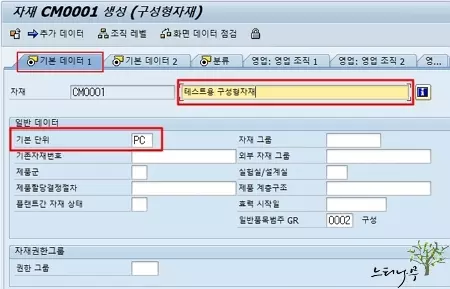
5. [기본 데이터 1]과 [기본 데이터 2] 뷰를 각각 엔터를 쳐서 넘어가면 다음 [분류] 뷰 생성 탭으로 넘어가게 되는데 [분류] 뷰는 클래스가 만들어진 다음 나중에 추가로 만들어 주어도 됩니다. 그냥 클래스 지정 없이 뷰만 만들어 보겠습니다.
클래스유형은 변형 – 300 선택해 줍니다.
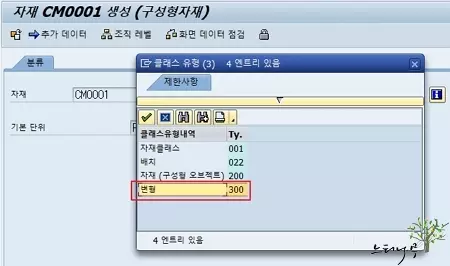
6. 클래스에 별도 지정할께 없으니 그냥 다음 뷰(MRP1)로 넘어 갑니다.
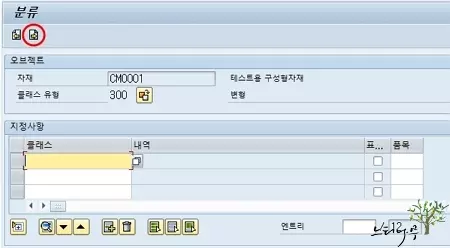
7. [MRP 1] 뷰에서는 MRP 유형을 지정해 주면 되는데 구성형 자재는 MRP가 돌아가는 자재가 아니기 때문에 MRP 유형을 ‘ND‘ (계획 없음) 으로 지정하고 [MRP 2] 뷰로 넘어갑니다.
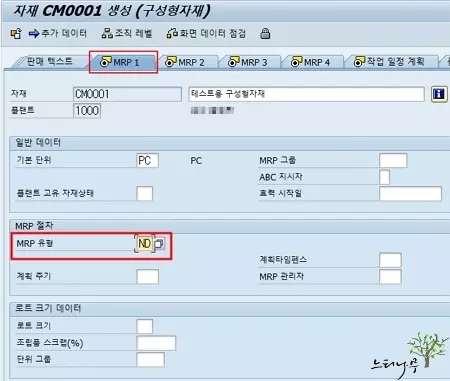
8. [MRP 2] 뷰는 별도 입력할 내용이 없습니다. 그냥 엔터쳐서 [MRP 3] 뷰로 넘어 갑니다.
9. [MRP 3] 뷰에서는 가용성점검만 ‘02‘로 지정해 줍니다.
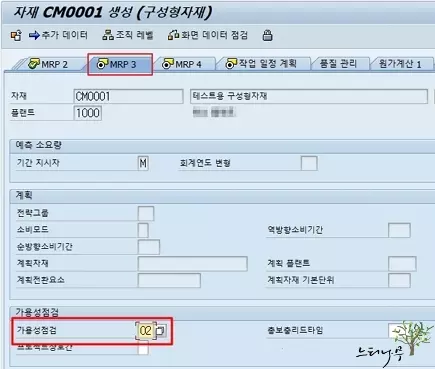
10. [MRP 4] 뷰와 [작업 일정 계획] 뷰도 별도로 입력할 내용 없이 그냥 엔터를 쳐서 넘어가면 됩니다.
아무런 입력 작업 없이 뷰를 그냥 넘어가도 뷰가 한번 선택되면 해당 뷰가 생성되게 됩니다.
11. 선택한 뷰가 모두 확인되었으면 [저장] 버튼 클릭해서 뷰를 생성하면 구성형 자재가 만들어 지게 됩니다.
구성형자재를 사용하기 위해 필요한 작업들
▶ SAP에서 구성형 자재를 사용하기 위해서는 필수적으로 꼭 해줘야 할 작업들이 있습니다.
아래 나열한 작업들이 모두 완료되었을 때 비로소 구성형 자재를 사용할 수 있게 됩니다.
각 작업에 대한 설명도 차례대로 포스팅 하도록 하겠습니다.
- 변형구성 – 종속 : CU01, CU02, CU03,
- 구성 프로파일 : CU41, CU42, CU43
- 분류 – 특성 : CT04
- 분류 – 클래스 : CL02
- 분류 – 오브젝트를 클래스에 지정 : CL20N
- 분류 – 오브젝트/클래스를 클래스에 지정 : CL24N
- 분류 – 상위 복수 클래스에 클래스 지정 : CL22N
- 자재 BOM – CS01, CS02, CS03
- 공정(Routing) – CA01, CA02, CA03
※ 함께 읽으면 도움이 될 만한 다른 포스팅 글입니다.
- SAP에서 특성(Characteristic)을 생성하고 사용하는 방법
- SAP에서 클래스(Class) 생성 및 사용 방법과 상위 클래스에 지정하는 방법
- SAP에서 변형 구성의 종속성을 생성하고 유지보수 하는 방법과 종속성 편집기 사용 방법
- SAP 구성형자재의 구성 프로파일과 클래스를 지정하는 방법
- SAP 구성형자재의 Super BOM과 Super Routing을 생성하는 방법
- SAP 자재마스터의 변형구성 및 판매오더 구성의 특성 값을 변경하는 방법
- SAP에서 생산오더 생성 시 변형구성의 특성 값을 참조하는 로직에 대한 설명
- SAP 자재유형(Material Type) 종류 설명과 IMG에서 자재유형속성을 정의하는 방법
- SAP 자재마스터 MRP1, MRP2, MRP3, MRP4 뷰의 주요 필드에 대한 설명
이 글이 도움이 되었기를 바랍니다. ^-^