엑셀에서 작업한 시트를 인쇄해야 하는 경우가 많이 있습니다.
시트를 인쇄하게 되면 일반적으로 페이지 왼쪽 상단의 모서리를 기준으로 인쇄가 됩니다.
시트의 인쇄 영역이 페이지를 모두 채울 정도로 큰 경우는 별로 신경 쓰지 않아도 되지만 인쇄 영역이 작은 경우 페이지 왼쪽 상단에 몰려서 인쇄되어 출력 결과물이 효과적으로 좋아 보이지는 않습니다.
시트를 인쇄할 때 페이지 오른쪽/왼쪽 여백과 위쪽/아래쪽의 여백을 고려하여 적당히 가운데에 맞추어 인쇄를 한다면 출력 결과물이 좀 더 대칭적이고 전문적으로 보일 수 있습니다.
이번 글에서는 엑셀에서 시트를 인쇄할 때 페이지 가운데에 맞추어 인쇄하는 3가지 방법에 대해 알아보겠습니다.
엑셀에서 시트를 별도의 여백 조정 없이 바로 인쇄했을 때의 예제
▼ 아래 엑셀 시트는 예제로 사용하기 위해 만든 시트 입니다.
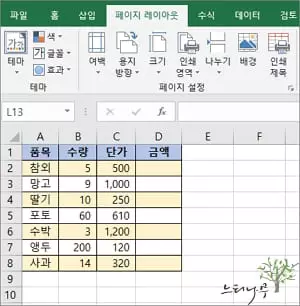
▼ 엑셀 시트를 인쇄하게 되면 아래 미리 보기 화면처럼 인쇄 결과물이 왼쪽 상단 모서리에 몰려서 인쇄되게 됩니다.
왠지 최종 완성된 시트가 아닌 것 같아 보입니다.
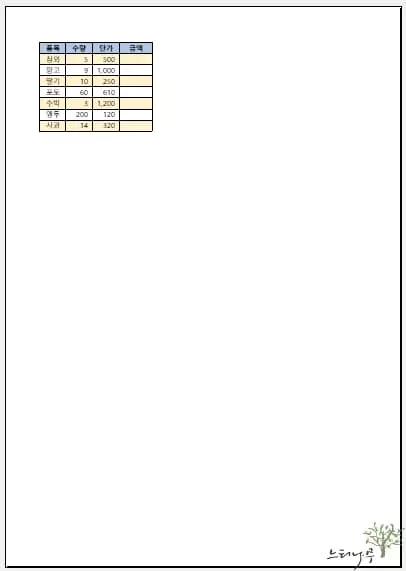
페이지 설정의 [페이지 가운데 맞춤] 설정을 사용하여 엑셀 시트를 가운데 맞추는 방법
1. 워크시트에서 인쇄할 영역을 마우스로 드레그해서 선택합니다. 별도로 인쇄 영역을 선택하지 않으면 워크시트 전체가 인쇄 영역이 됩니다.
2. 상단 리본 메뉴에서 [페이지 레이아웃]을 선택하고, [페이지 설정] 도구 표시를 클릭해 줍니다.
![페이지 설정의 [페이지 가운데 맞춤] 설정을 사용하여 엑셀 워크시트를 가운데 맞추는 방법](https://gseek.pe.kr/wp-content/uploads/2023/08/엑셀-워크시트를-페이지-가운데-맞추어-인쇄하는-방법-3.webp)
3. 그럼 페이지 설정 대화 상자가 나타나게 됩니다.
4. 대화 상자 상단의 [여백] 탭을 선택해 줍니다.
5. 화면 아래쪽에 [페이지 가운데 맞춤]에 가로, 세로 두 개의 체크박스가 있습니다.
6. 먼저 페이지 가운데 맞춤의 가로를 체크하고 [인쇄 미리 보기]를 해 보겠습니다.
![페이지 설정의 [페이지 가운데 맞춤] 설정을 사용하여 엑셀 워크시트를 가운데 맞추는 방법 - 가로 가운데 맞춤](https://gseek.pe.kr/wp-content/uploads/2023/08/엑셀-워크시트를-페이지-가운데-맞추어-인쇄하는-방법-4.webp)
7. 시트가 페이지 가로의 가운데에 인쇄되는 것을 확인할 수 있습니다.
![페이지 설정의 [페이지 가운데 맞춤] 설정을 사용하여 엑셀 워크시트를 가운데 맞추는 방법 - 가로 가운데 맞출 인쇄 결과](https://gseek.pe.kr/wp-content/uploads/2023/08/엑셀-워크시트를-페이지-가운데-맞추어-인쇄하는-방법-5.webp)
8. 이번에는 페이지 가운데 맞춤의 세로도 함께 체크하고 [인쇄 미리 보기]를 해 보겠습니다.
![페이지 설정의 [페이지 가운데 맞춤] 설정을 사용하여 엑셀 워크시트를 가운데 맞추는 방법 - 가로/세로 가운데 맞춤](https://gseek.pe.kr/wp-content/uploads/2023/08/엑셀-워크시트를-페이지-가운데-맞추어-인쇄하는-방법-6.webp)
9. 시트가 페이지 정가운데에 인쇄되는 것을 확인할 수 있습니다.
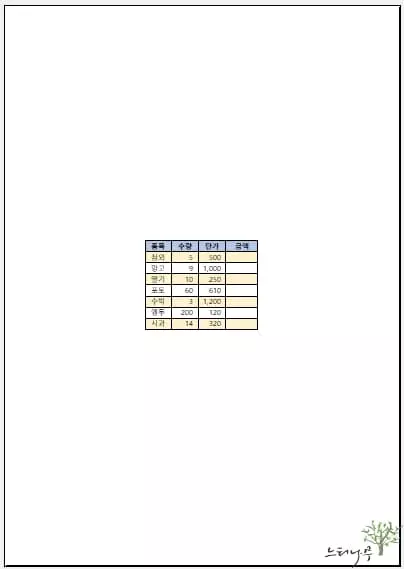
10. 별도의 왼쪽/오른쪽, 위쪽/아래쪽 등의 여백 조정 없이 엑셀의 시트를 페이지 가운데에 맞추어 인쇄를 할 수 있는 쉬운 방법입니다.
페이지 설정의 여백 조정을 통해 엑셀 시트를 페이지의 원하는 위치에 인쇄하기
– 엑셀 시트를 페이지 정가운데 인쇄할 때는 앞의 [페이지 가운데 맞춤]을 사용하면 간단하게 가운데에 인쇄할 수 있습니다. 하지만 원하는 위치에 인쇄하기 위해서는 수동으로 여백을 직접 조정해 주어야 합니다.
1. 앞에 설명했을 때와 마찬가지로 인쇄 영역을 선택하고 [페이지 설정] 대화 상자를 엽니다.
2. [여백] 탭에서 [위쪽] 여백과 [왼쪽] 여백을 직접 입력해서 인쇄할 위치를 지정해 줍니다.
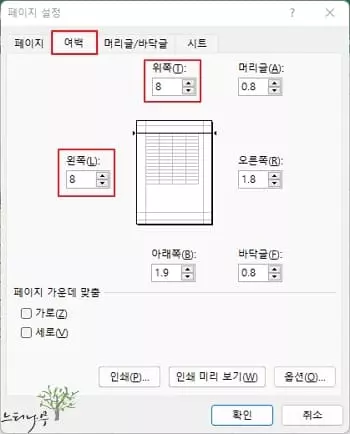
3. [위쪽]과 [왼쪽]의 여백을 조정하고 [인쇄 미리 보기]를 통해 원하는 위치에 인쇄가 되는지 확인해 봅니다.
4. 원하는 위치에 인쇄가 되도록 여백 조정과 인쇄 미리 보기를 반복해서 해 줍니다.
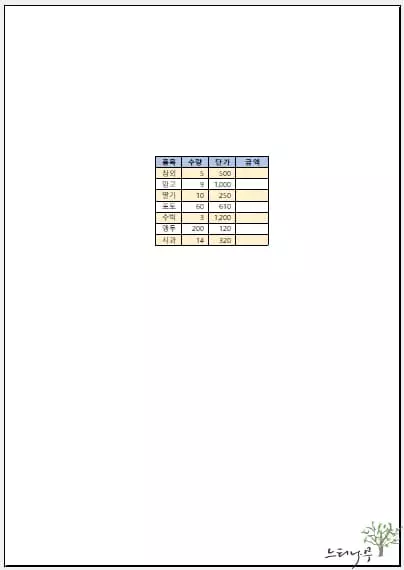
5. 여백을 직접 입력하는 경우 정확하게 원하는 위치에 인쇄할 수 있게 됩니다.
엑셀 시트에 빈 행과 빈 열을 추가하여 인쇄 위치를 행과 열의 크기로 조절하는 방법
– 인쇄 위치가 그다지 중요하지 않은 경우에는 워크시트에서 위쪽 빈 행과 왼쪽 빈 열을 추가해서 빈행과 빈열의 크기를 조절하여 인쇄 위치를 지정할 수 있습니다.
1. 빈 행과 빈 열을 아래 화면처럼 추가합니다.
2. 그리고 빈 행의 크기와 빈 열의 크기를 적당히 조절해서 인쇄 위치를 맞추어 줍니다.
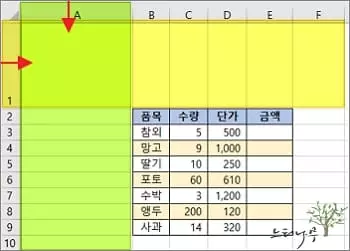
3. 위의 시트를 인쇄했을 때의 모습입니다.
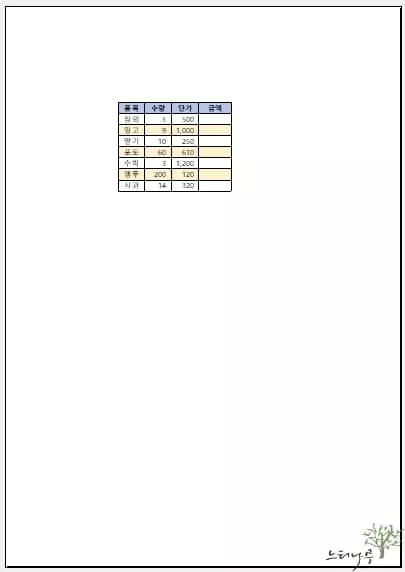
4. 페이지의 대략적인 임의 위치에 간단하게 인쇄를 할 경우 사용할 수 있는 방법입니다.
※ 함께 읽으면 도움이 될 만한 다른 포스팅 글입니다.
이 글이 도움이 되었기를 바랍니다. ^-^