아이폰에서 앱을 설치하면 홈 화면에 앱 실행 아이콘이 추가되게 됩니다.
추가된 앱은 원하는 화면으로 이동시켜 적절한 위치에 배치해서 사용하게 됩니다.
그리고 iOS 버전이 올라 가면서 앱을 제거하지 않고 앱을 홈 화면에서 삭제할 수도 있게 되었습니다.
거의 사용하지는 않지만 앱 데이터 때문에 앱을 제거하지 못하고 홈 화면에 아이콘 공간만 차지하고 있던 앱을 이제는 홈 화면에서는 삭제하고 [앱 보관함]으로 옮겨 놓을 수 있게 된 것입니다.
홈 화면의 하단에 고정된 4개의 앱을 배치할 수 있습니다. 고정된 앱은 홈 화면이 변경되어도 항상 고정으로 앱이 표시됩니다. 대표적으로 [전화] 앱이나 [메시지] 앱을 하단에 고정 앱으로 사용하게 됩니다.
아이폰의 [앱 보관함] 기능이 생기면서 하나의 앱을 여러 홈 화면에 추가할 수 있게도 되었습니다. 마치 앞에서 말한 홈 화면 하단의 고정 앱처럼 모든 홈 화면 또는 여러 홈 화면에 동일한 앱을 추가해서 사용할 수 있게 된 것입니다.
이번 글에서는 아이폰의 여러 홈 화면에 동일한 앱 실행 아이콘을 추가해서 홈 화면의 고정 앱처럼 사용하는 방법에 대해 알아보겠습니다.
아이폰의 여러 홈 화면에 동일한 앱 실행 아이콘을 추가하는 방법
1. 아래 캡처 화면을 보면 첫 번째 홈 화면에 카메라 앱이 있습니다.
2. 카메라 앱을 다른 홈 화면에도 추가해 보겠습니다.

3. 홈 화면을 계속해서 좌측으로 스와이프 하면 가장 마지막에 [앱 보관함]이 나타나게 됩니다.
4. [앱 보관함]은 말 그대로 설치된 앱을 한 곳에 모아 놓은 공간입니다.
5. 홈 화면에서 삭제한 앱을 다시 홈 화면으로 복원할 때 [앱 보관함]에서 앱을 끌어다 홈 화면으로 옮기면 복원이 됩니다.
6. 앱을 끌어다 홈 화면에 옮겨도 [앱 보관함]에는 그대로 남아있습니다. 즉, 앱 아이콘이 복사가 되는 개념입니다.
7. 앱을 홈 화면에 복원하는 방법을 그대로 이용하면 여러 홈 화면에 동일한 앱을 추가할 수 있게 되는 것입니다.
8. [카메라] 앱을 끌어다 다른 홈 화면으로 옮겨 보겠습니다.
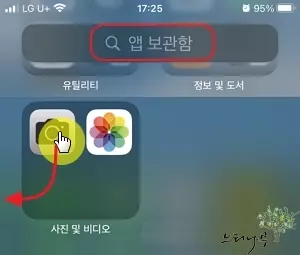
9. 다섯 번째 홈 화면에 [카메라] 앱을 끌어다 놓았습니다. 같은 방법으로 두 번째, 세 번째, 네 번째 홈 화면에도 [카메라] 앱을 끌어다 놓으면 됩니다.
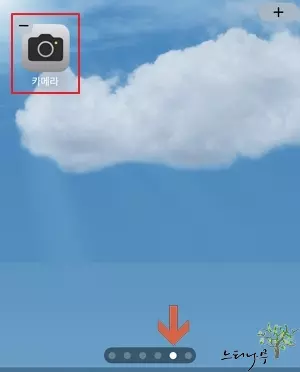
10. 가급적 끌어다 놓는 모든 홈 화면의 같은 위치에 앱을 배치하는 것이 사용하기에 훨씬 편리합니다. 마치 홈 화면의 고정 앱처럼 사용할 수 있게 됩니다.
※ 함께 읽으면 도움이 될 만한 다른 포스팅 글입니다.
이 글이 도움이 되었기를 바랍니다. ^-^