일반적으로 가정에서는 프린터를 1대만 사용하기 때문에 기본 프린터 설정을 별도로 변경할 일이 없습니다.
하지만 여러 대의 프린터를 사용하는 환경에서는 가끔 기본 프린터를 변경해 주어야 할 때가 있습니다.
윈도우에서 인쇄를 하게 되면 기본적으로 기본 프린터로 설정된 프린터기로 인쇄가 됩니다. 물론 인쇄 화면에서 인쇄할 프린터를 변경하고 인쇄할 수도 있지만 매번 인쇄할 때마다 프린터기를 변경해 주는 것은 귀찮은 일입니다.
기본으로 사용하던 프린터가 고장이 나서 한동안은 다른 프린터로 인쇄를 해야 할 경우 기본 프린터 설정을 변경해 놓고 사용 하는게 편리합니다. 또는 평소에는 잉크젯 프린터기를 기본 프린터로 사용하지만 필요에 의해 한동안은 레이저 프린터로 사용해야 할 경우 이때도 기본 프린터 설정을 변경하고 사용 하는게 편리합니다.
이번 글에서는 윈도우 11에서 기본 프린터를 설정하는 방법 2가지에 대해 알아보겠습니다.
윈도우 설정에서 기본 프린터를 설정하는 방법
▶ 윈도우의 기본 프린터를 설정하는 첫 번째 방법은 윈도우 설정에서 변경하는 방법입니다.
1. 윈도우 [설정]을 엽니다.
2. [Bluetooth 및 장치]를 선택하고 우측에서 [프린터 및 스캐너]를 다시 선택해 줍니다.
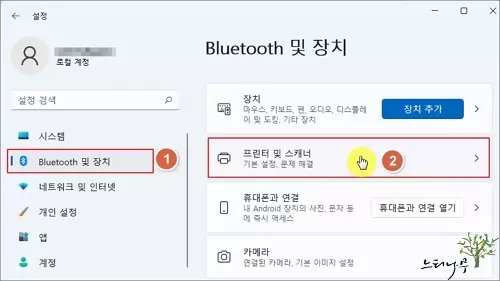
3. 프린터 또는 스캐너 장치가 목록에 나타납니다.
4. 기본 프린터로 설정할 프린터를 클릭해 줍니다.
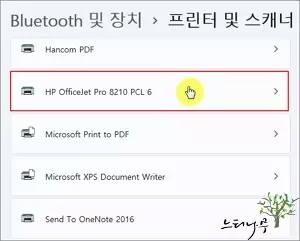
5. 선택한 프린터에 대한 설정을 변경하는 화면이 나타납니다.
6. [기본값으로 설정]을 클릭해 줍니다. 그럼 현재 프린터가 기본 프린터로 설정되게 됩니다.
7. 기본 프린터로 설정되면 프린터 상태가 [유휴 상태]에서 [기본값]으로 바뀌게 됩니다.
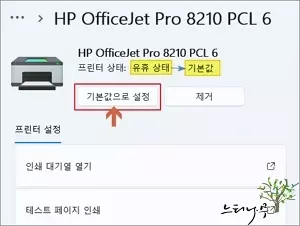
윈도우 제어판에서 기본 프린터를 설정하는 방법
▶ 윈도우의 기본 프린터를 설정하는 두번째 방법은 윈도우 제어판에서 변경하는 방법입니다.
1. 윈도우 [제이판]을 엽니다. 윈도우 검색에서 “제어판”으로 검색해서 실행하면 됩니다.
2. 제어판 항목에서 [장치 및 프린터]를 찾아 클릭해 줍니다.
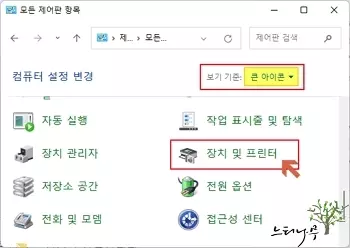
3. 여러 장치 중에서 프린터 목록에서 기본 프린터로 설정할 프린터를 선택하고 마우스 오른쪽 버튼을 클릭해서 [기본 프린터로 설정]을 선택해 줍니다.
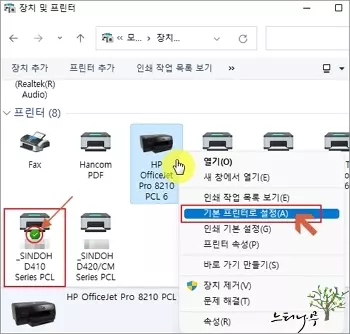
4. 기본 프린터로 설정되면 프린터 이미지 아래에 초록색의 체크 표시가 붙게 됩니다.
※ 윈도우의 기본 프린터를 변경할 때 앞에서 설명한 두 가지 방법 중에 편한 방법으로 변경하면 됩니다.
※ 함께 읽으면 도움이 될 만한 다른 포스팅 글입니다.
이 글이 도움이 되었기를 바랍니다. ^-^