인터넷 사이트의 암호를 주기적으로 변경해 주듯이 윈도우 사용자 암호도 보안을 위해 가끔씩 변경해 주는 것이 좋습니다.
하지만 대부분 사용자들은 윈도우를 처음 설치할 때 만든 암호를 계속 사용하는 경우가 많습니다.
심지어 암호를 사용하지 않거나 2,3글자의 아주 짧은 암호를 사용하는 경우도 많이 있습니다.
가정에서 사용하는 PC나 개인이 전용으로 사용하는 PC인 경우 암호에 대한 중요성을 무시하고 사용하게 됩니다.
컴퓨터의 보안을 생각한다면 주기적으로 사용자 암호를 변경해 주는 것을 권장 합니다.
중요한 문서가 저장된 PC라면 더욱 사용자 암호 관리에 신경을 써 주어야 합니다.
※ 강화된 사용자 암호 관리가 필요한 경우 윈도우 사용자 계정의 암호 사용 기간 제한 설정 및 최대 암호 사용 기간 설정 방법 글을 참고하시기 바랍니다.
※ 만약 사용자 암호를 제거하는 방법이 궁금하다면 윈도우 11에서 로그인 계정 암호를 제거하는 방법과 주의할 점 글을 참고하세요.
이번 글에서는 윈도우 11에서 사용자 암호를 변경하는 방법에 대해 알아보겠습니다.
윈도우 11에서 사용자 암호를 변경하는 방법
1. 윈도우 메뉴에서 설정을 선택하거나 Windows + I 키를 함께 눌러 설정 앱을 실행해 줍니다.
2. 설정 화면의 좌측 목록에서 계정을 선택 합니다.
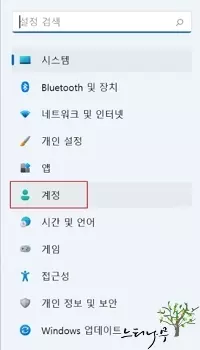
3. 계정을 선택했을 때 나오는 오른쪽 메뉴 중에 로그인 옵션을 선택 합니다.
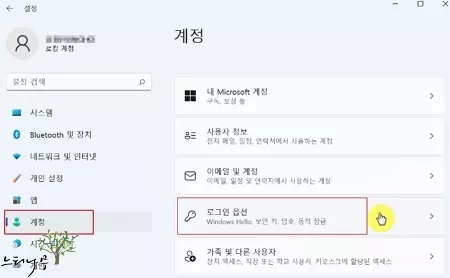
4. 암호를 선택해서 아래로 확장하면 변경 버튼이 나타납니다.
5. 변경 버튼을 클릭해 줍니다.
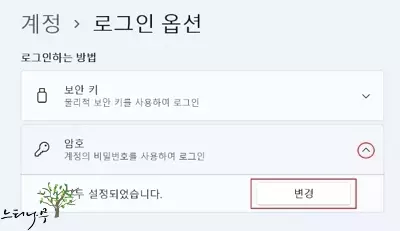
6. 새로운 암호를 변경하기 위해 현재 암호 입력에 현재 사용 중인 암호를 입력하고 다음을 클릭 합니다.
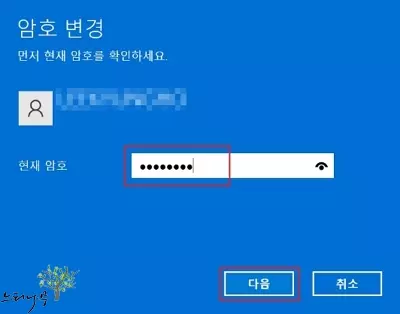
7. 현재 암호를 올바르게 입력했다면 새 암호를 입력하는 다음 화면으로 넘어가게 됩니다.
8. 새롭게 변경할 암호를 새 암호와 비밀번호 확인에 똑같이 입력해 줍니다.
9. 암호 힌트에는 암호를 잊으을 때 연상할 수 있는 단어나 문장을 입력해 주면 됩니다.
10. 모두 입력했으면 다음을 클릭해서 마무리 화면으로 넘어 갑니다.
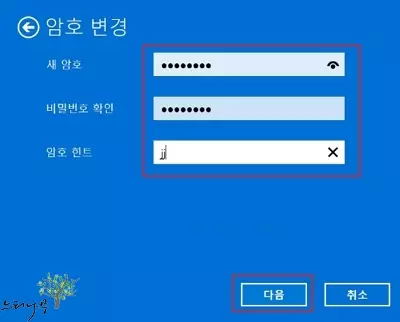
11. 새 암호와 비밀번호 확인에 입력한 암호가 동일하게 올바르게 입력되었다면 마지막 단계로 넘어가게 됩니다.
12. 마지막으로 마침을 클릭하면 새로운 암호로 변경이 완료 됩니다.
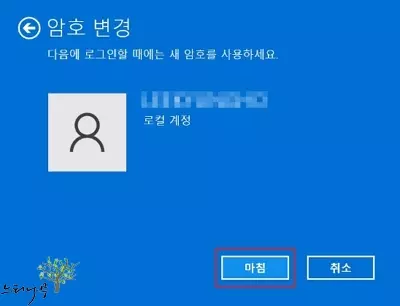
13. 다음 로그인부터는 새 암호로 로그인하면 됩니다.
※ 함께 읽으면 도움이 될 만한 다른 포스팅 글입니다.
이 글이 도움이 되었기를 바랍니다. ^-^