MS 워드 문서를 작성할 때 표(테이블)를 삽입하면 가로로 페이지에 꽉 차는 표가 삽입 됩니다.
그럼 표의 크기를 일일이 조정해줘야 합니다. 여간 귀찮은 작업이 아닙니다.
여러 개의 표를 나란히 배치하기 위해 이동 시키는 작업도 익숙하지 않으면 조금은 번거롭게 느껴집니다.
그리고 표를 살짝 겹쳐 중첩되게 만드는 것은 불가능합니다. 다른 표를 밀어내거나 다른 표 안에 포함 되어 버립니다.
MS 워드 문서에 표(테이블)를 좀 더 자유롭게 사용할 수 있는 팁은 텍스트 상자를 이용하는 방법입니다.
정말 간단한 방법이지만 정말 유용한 사용할 수 있는 방법입니다.
이번 글에서는 MS 워드에서 표를 쉽게 이동 시키고, 나란히 배치하고, 서로 겹치게 하는 간단한 방법(텍스트 상자을 이용한 방법)에 대해 알아보겠습니다.
MS 워드에서 텍스트 상자를 이용하여 표(테이블) 사용을 유연하게 하는 방법
1. Word 문서를 열고 상단 리본 메뉴의 삽입을 탭하고, 텍스트 상자를 선택해서 단순형 텍스트 상자를 하나 본문에 삽입합니다.
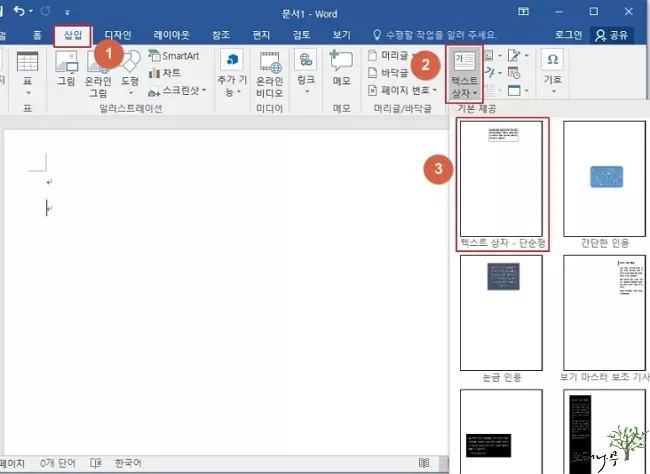
2. 텍스트 상장에 있는 설명 문구를 삭제하고 커서를 텍스트 상자 안에 위치 시킵니다.(커서가 있는 위치에 표(테이블)가 삽입 됩니다.)
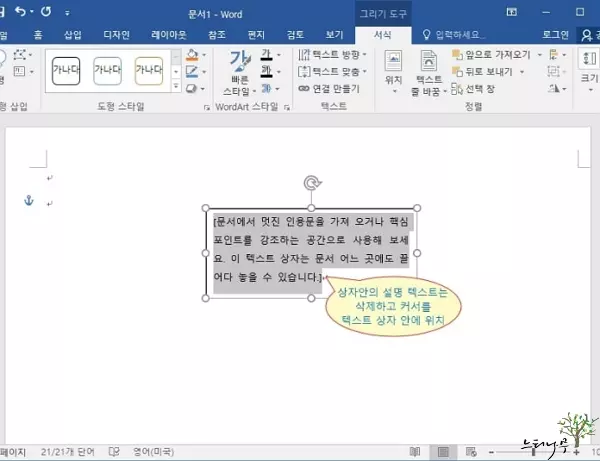
3. 다시 삽입 탭을 선택하고 표를 선택해서 원하는 갯수의 표를 삽입니다.
그럼 텍스트 상자 안에 표가 삽입되는 것을 보실 수 있습니다.
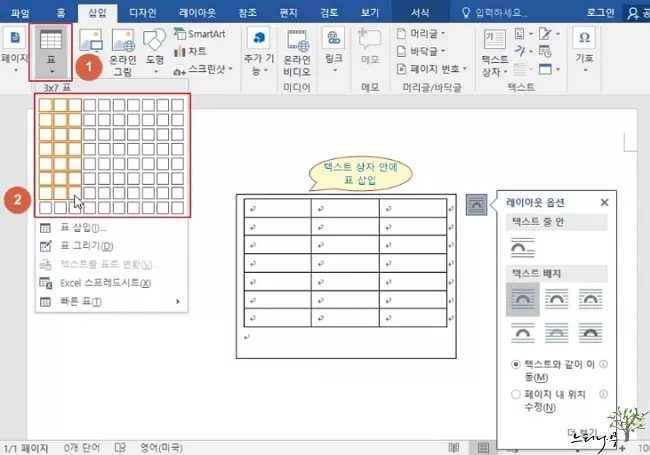
4. 마치 표만 있는것처럼 보이기 위해 텍스트 상자의 선을 없애도록 하겠습니다.
5. 텍스트 상자에 마우스를 두고 오른쪽 마우스를 클릭해서 도형 서식을 선택합니다.
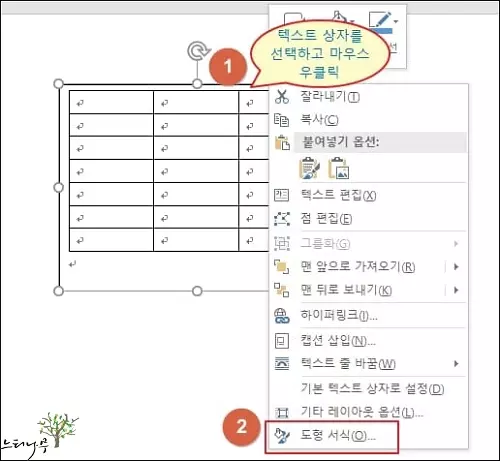
6. 도형 서식에서 선 없음을 선택해 줍니다.
그럼 본문에는 표만 있는 것처럼 보이게 됩니다.
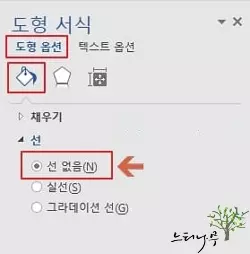
7. 위의 1번부터 6번까지 작업을 삽입할 표의 개수만큼 반복해서 작업해 줍니다.
8. 텍스트 상자의 크기를 표시하고자 하는 표의 크기에 맞도록 조정하면서 최대한 표가 텍스트 상자에 딱 맞도록 해주는 것이 좋습니다.
9. 텍스트 상자를 자유롭게 이동하거나 서로 겹치거나 하는 작업을 통해 표의 이동 및 겹치는 작업을 아주 쉽게 구현할 수가 있게 됩니다.
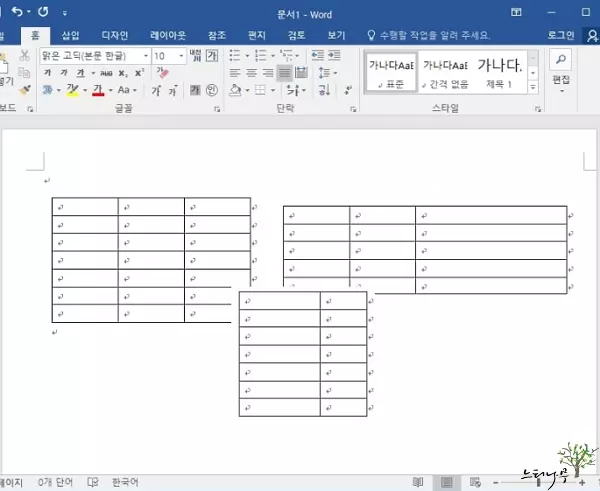
※ 함께 읽으면 도움이 될 만한 다른 포스팅 글입니다.
이 글이 도움이 되었기를 바랍니다. ^-^