복잡한 엑셀 시트에서 음수 값과 양수 값을 구분하기가 쉽지 않습니다. 따라서 음수 값은 양수 값과 다르게 표시해 줄 필요가 있습니다.
가장 일반적인 표시 방법으로 값이 0 보다 적은 음수인 경우 셀 데이터를 빨간색으로 표시하는 방법입니다.
이처럼 음수 값을 빨간색으로 구분해서 표시하게되면 시트를 보는데 훨씬 편해집니다.
엑셀에서 셀의 음수 값을 빨간색으로 표시하는 방법은 여러가지가 있습니다.
▼ 아래 화면은 셀의 값이 마이너스인 경우 빨간 색으로 표시한 예제 화면입니다.
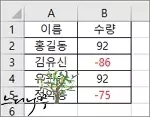
이번 글에서는 엑셀에서 음수 값을 빨간색으로 표시하는 방법 중에 비교적 간단하면서 일반적으로 많이 사용하는 3가지에 대해 알아보겠습니다.
※ 참고로 셀 값이 0 보다 작은 마이너스 값일 때 0으로 표시하는 방법은 엑셀에서 0 보다 작은 음수 값을 0으로 표시하는 3가지 방법 글을 찹고하세요.
엑셀에서 셀 서식의 숫자 표현 형식으로 음수를 빨간색으로 표시하는 방법
▶ 셀 서식의 숫자 표현 형식을 선택하는 방법은 엑셀에서 음수 값을 빨간색으로 표시하는 가장 쉬운 방법입니다.
가장 쉬운 방법이지만 빨간색 이외의 색은 지정할 수 없다는 단점이 있습니다.
1. 음수를 빨간색으로 표시할 모든 셀을 선택합니다. 워크 시트의 모두 셀을 선택하려면 Ctrl+A를 클릭하면 됩니다.
2. 오른쪽 마우스 버튼을 클릭해서 [셀 서식]을 선택합니다.
3. [셀 서식] 창에서 [표시 형식] 탭을 선택하고, 범주에서 [숫자]를 선택합니다.
4. 음수 표현 방식에서 빨간색으로 표현하는 방식을 선택하고 [확인] 버튼을 클릭해 줍니다.
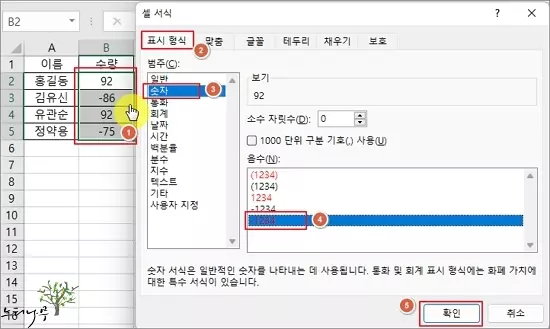
5. 그럼 선택한 모든 셀의 음수 값은 빨간색으로 표시되게 됩니다.
엑셀에서 셀 서식의 사용자 지정 표현 형식으로 음수를 빨간색으로 표시하는 방법
▶ 셀 서식의 사용자 지정 표현 형식을 선택하여 좀 더 다양한 방식으로 엑셀에서 음수 값을 표시할 수 있습니다.
빨간색 이외의 다양한 색상을 지정할 수 있는 장점이 있습니다.
1. 음수를 빨간색으로 표시할 모든 셀을 선택합니다. 워크 시트의 모두 셀을 선택하려면 Ctrl+A를 클릭하면 됩니다.
2. 오른쪽 마우스 버튼을 클릭해서 [셀 서식]을 선택합니다.
3. [셀 서식] 창에서 [표시 형식] 탭을 선택하고, 범주에서 [사용자 지정]를 선택합니다.
4. [형식]에 “G/표준;[빨강]-G/표준“이라고 입력하고 [확인] 버튼을 클릭해 줍니다.
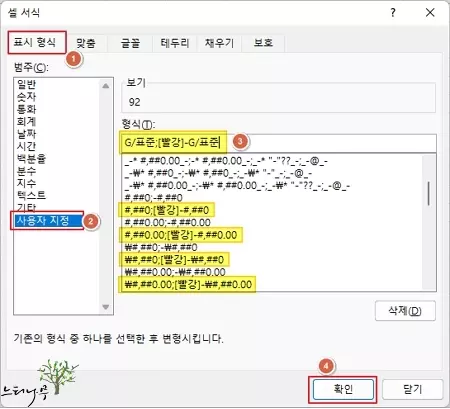
5. 그럼 선택한 모든 셀의 음수 값은 빨간색으로 표시되게 됩니다.
※ 사용자 지정에서는 다양한 형식으로 지정이 가능합니다. 뿐만 아니라 빨간색 대신 다른 색으로도 지정이 가능합니다.
- #,##0;[파랑]-#,##0 : 천 단위 콤마가 있는 정수로 표시하며 음수인 경우 파란색으로 표시합니다.
- #,##0.00;[노랑]-#,##0.00 : 첫 단위 콤마가 있는 소숫점 2자리로 표시하며 음수인 경우 노란색으로 표시합니다.
- 0_;[빨강]-0 : 앞에서 표시 형식을 숫자로 선택하고 음수를 빨간색으로 표시를 선택했을 때와 동일한 사용자 지정 형식입니다.
엑셀에서 조건부 서식으로 음수를 빨간색으로 표시하는 방법
▶ 조건부 서식을 사용해서 엑셀에서 음수 값을 빨간색으로 지정할 수 있습니다.
앞의 사용자 지정 셀 서식과 마찬가지로 빨간색 이외 다른 색을 지정할 수 있고, 지정을 확장해서 음수 값 뿐만아니라 다양한 값에 대한 조건으로 셀 데이터를 표시할 수 있습니다.
1. 시트에서 음수를 빨간색으로 표시할 셀을 모두 선택합니다.
2. [홈] 탭을 선택하고 [조건부 서식]에서 [새 규칙]을 차례대로 선택합니다.
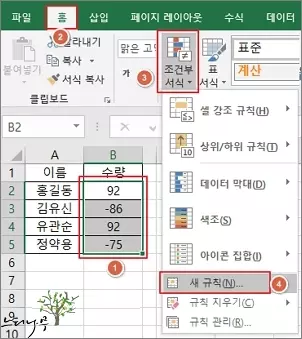
3. 새 서식 규칙에서 [다음을 포함하는 셀만 서식 지정]을 선택합니다.
4. [규칙 설명 편집]에서 첫 번째 드롭다운에서 [셀 값]을 선택하고 두 번째 드롭다운에서 미만(<)을 선택해 줍니다.
세 번째 섹션에는 0 값을 입력하고 [서식] 버튼을 클릭해 줍니다.
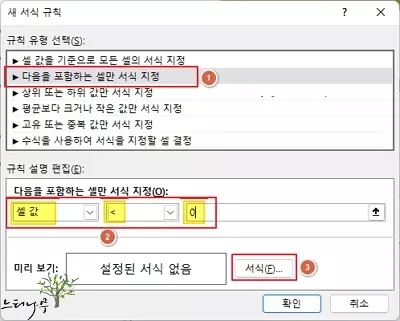
5. 셀 서식의 [글꼴] 탭을 선택하고, 글자 색을 [빨강]으로 선택하고 [확인]을 클릭해 줍니다.
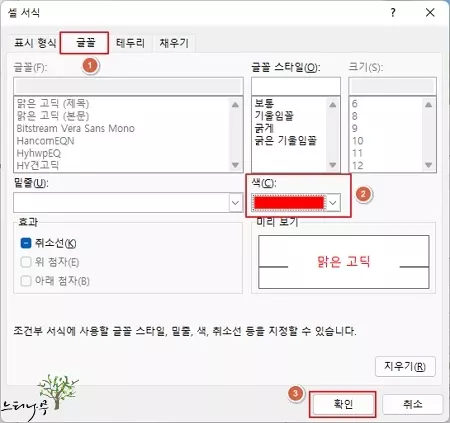
6. 새 서식 규칙에서 한번 더 [확인]을 클릭해 주면 시트의 셀 값이 음수 인경우 빨간색으로 표시되게 됩니다.
※ 위의 [새 서식 규칙]에서 두 번째 섹션과 세 번째 섹션을 어떻게 지정하느냐에 따라 다양하게 셀 값에 대한 표시를 구현할 수 있습니다.
- 두 번째 섹션에서 미만(<)을 선택하고 세 번째 섹션에 60 이라고 입력하면 60 미만의 셀 값을 다르게 표시할 수 있습니다.
- 두 번째 섹션에서 이상(>=)을 선택하고 세 번째 섹션에 80 이라고 입력하면 80 이상의 셀 값을 다르게 표시할 수 있습니다.
- 색 지정에서 색상을 다르게 선택해서 셀 값을 표시할 수도 있습니다.
※ 함께 읽으면 도움이 될 만한 다른 포스팅 글입니다.
이 글이 도움이 되었기를 바랍니다. ^-^