윈도우 시스템의 환경 설정을 변경하거나 윈도우 시스템의 서비스를 변경할 경우 명령 프롬프트나 Windows PowerShell에서 명령어를 통해서 작업하는 경우가 가끔 있습니다. 이런 작업을 처리하기 위해서는 관리자 권한이 필요합니다.
때로는 엑세스가 제한 된 파일을 처리할 때 “액세스할 수 있는 권한이 없습니다.” 또는 “액세스가 거부되었습니다.“라는 오류가 발생할 때 이런 파일을 처리하기 위해서도 관리자 권한이 필요한 경우가 있습니다.
이번 글에서 우선 윈도우 명령 프롬프트 또는 윈도우 파워셀을 관리자 권한으로 실행하는 방법에 대해 알아 보고, 추가로 윈도우 PowerShell 및 명령 프롬프트를 항상 관리자 권한으로 실행하는 방법에 대해서도 알아보겠습니다.
사용하는 컴퓨터가 개인 전용 PC이고, 관리자 권한으로 실행하는 작업이 빈번한 경우 항상 관리자 권한으로 실행하도록 해 놓으면 편리하게 사용할 수 있습니다.
명령 프롬프트(cmd.exe) 관리자 권한으로 실행하기
1. 명령 프롬프트를 실행하기 위해 검색에서 ‘명령 프롬프트’ 또는 ‘cmd’라고 입력해서 명령 프롬프트를 검색합니다.
2. 가장 정확하게 검색된 앱에서 오른쪽 마우스를 클릭해서 관리자 권한으로 실행을 클릭하거나 왼쪽 검색된 명령 프롬프트 앱에서 관리자 권한으로 실행을 클릭해서 실행해 주면 됩니다.
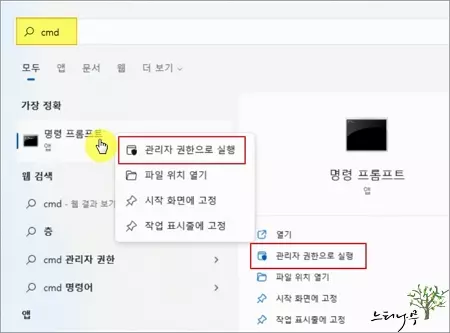
Windows PowerShell 관리자 권한으로 실행하기
1. 윈도우 파워셀을 실행하기 위해 검색에서 ‘Windows PowerShell’ 또는 ‘PowerShell’라고 입력해서 명령 프롬프트를 검색합니다.
2. 가장 정확하게 검색된 앱에서 오른쪽 마우스를 클릭해서 관리자 권한으로 실행을 클릭하거나 왼쪽 검색된 Windows PowerShell 앱에서 관리자 권한으로 실행을 클릭해서 실행해 주면 됩니다.
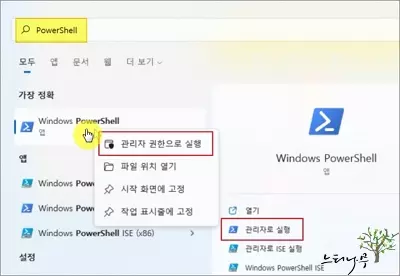
윈도우 명령 프롬프트(cmd)를 항상 관리자 권한으로 실행하기
1. 윈도우 시작 메뉴 또는 검색에서 “cmd” 또는 “명령 프롬프트“을 검색합니다.
2. 명령 프롬프트 위에 마우스를 두고 오른쪽 버튼을 클릭해서 파일 위치 열기를 선택합니다.
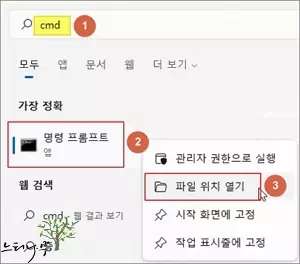
3. 명령 프롬프트 바로 가기를 선택하고 마우스 오른쪽 버튼을 클릭해서 속성을 선택합니다.
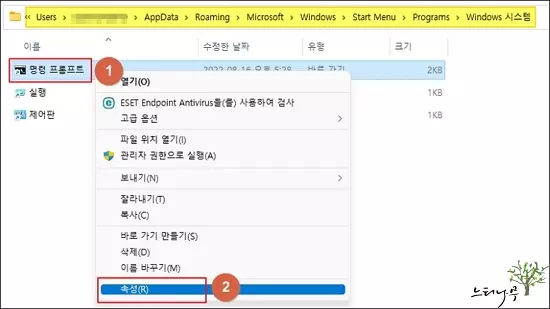
4. 속성에서 관리자 권한으로 실행 체크 작업은 다음 단락의 PowerShell 속성 작업과 동일 합니다. PowerShell 속성 작업을 참고하세요.
5. 이제 명령 프롬프트를 실행하면 항상 관리자 권한으로 실행되게 됩니다.
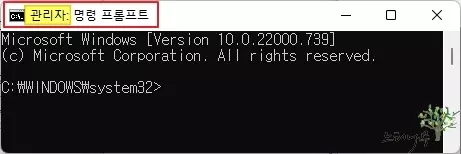
윈도우 PowerShell을 항상 관리자 권한으로 실행하기
1. 윈도우 시작 메뉴 또는 검색에서 PowerShell을 검색합니다.
2. Windows PowerShell 위에 마우스를 두고 오른쪽 버튼을 클릭해서 파일 위치 열기를 선택합니다.
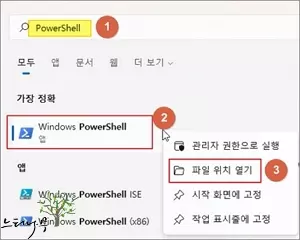
3. Windows PowerShell 바로 가기를 선택하고 마우스 오른쪽 버튼을 클릭해서 속성을 선택합니다.
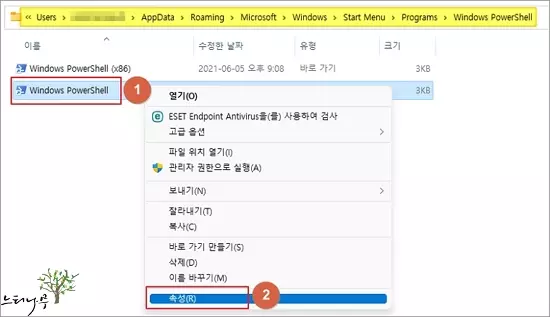
4. 속성 창에서 바로 가기 탭을 선택하고 고급 버튼을 클릭합니다.
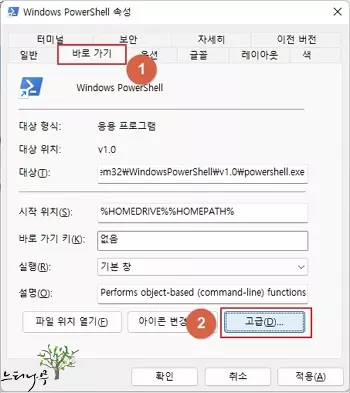
5. 고급 속성에서 관리자 권한으로 실행 체크 박스에 체크하고 확인을 클릭합니다.
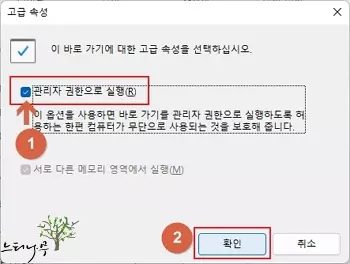
6. 이제 PowerShell을 실행하면 항상 관리자 권한으로 실행되게 됩니다.
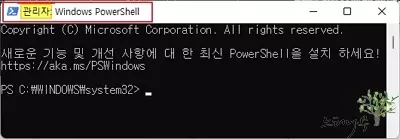
※ 함께 읽으면 도움이 될 만한 다른 포스팅 글입니다.
이 글이 도움이 되었기를 바랍니다. ^-^