엑셀 시트의 가독성을 높이기 위해 셀 텍스트를 들여쓰기해야 하는 경우가 있습니다.
목차를 만들거나 주제와 부제를 나란히 정렬하거나 또는 글머리 기호를 붙여야 할 때 적당한 들여쓰기는 시트를 이해하는데 많은 도움을 주게 됩니다.
들여쓰기가 되어 있지 않은 목차를 생각하거나 대,중,소 분류를 함께 나열하는데 들여쓰기가 되어 있지 않다고 생각한다면 벌써부터 보기가 난해할거란 느낌을 강하게 받게 됩니다.
엑셀에서 셀의 텍스트를 들여쓰기 하는 방법은 의외로 간단하게 작업할 수 있습니다.
이번 글에서는 엑셀에서 셀 텍스트를 필요한 여백만큼 들여쓰기 하는 방법 3가지에 대해 알아보겠습니다.
엑셀 시트에 열을 추가하고 열을 병합해서 들여쓰기 형태를 만드는 방법
▶ 엑셀 시트의 열을 병합하여 병합하지 않은 열이 마치 들여쓰기 된 것처럼 형태를 만드는 방법입니다.
– 작업해야 할 내용에 따라 사용 방법이 비교적 복잡할 수도 있지만 비교적 많은 사람들이 셀 병합 방식으로 들여쓰기를 표현하고 있습니다.
1. 원래의 열 앞에 들여쓰기로 표현할 열을 하나 더 추가합니다.
2. 들여쓰기를 하지 않는 행의 열은 두 개의 열을 병합해서 하나의 열로 만듭니다.
3. 그럼 병합하지 않은 열은 자연스럽게 앞에 열만큼 들여쓰기 효과를 낼 수가 있습니다.
▼ 아래 화면은 1행에서 5행까지 셀을 병합했습니다.
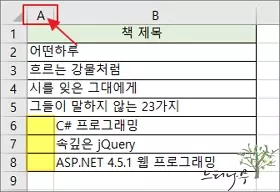
4. 셀을 병합해서 들여쓰기 형태를 표현하는 방법을 사용할 때 들여쓰기를 하지 않는 행은 일일이 행을 병합해 주어야 합니다. 들여쓰기 하지 않는 열이 많은 경우 병합하는 작업이 번거로울 수 있습니다.
5. 만약 테두리 선을 그려야 할 경우 들여쓰기를 표현하기 위해 병합하지 않은 두 열의 내부 테두리는 다시 지워주는 작업을 해주어야 합니다.
맞춤 항목의 [들여쓰기] 메뉴를 사용해서 셀 텍스트를 들여쓰기 하는 방법
▶ 셀 텍스트를 들여쓰기 하는 가장 간단한 방법입니다.
1. 들여쓰기할 셀을 모두 선택해 줍니다.
2. [홈] 리본의 [맞춤] 항목의 [들여쓰기]를 클릭해 줍니다.
한번 클릭할 때마다 한 칸씩 들여쓰기가 됩니다.
반대로 [내어쓰기]를 클릭하면 한 칸씩 들여쓰기 줄면서 앞으로 당겨지게 됩니다.
- 들여쓰기 : 셀의 테두리와 내용 사이의 여백을 늘립니다.(아래 ②번 표시의 오른쪽 아이콘)
- 내어쓰기 : 셀의 테두리와 내용 사이의 여백을 줄입니다.(아래 ②번 표시의 왼쪽 아이콘)
![맞춤 항목의 [들여쓰기] 메뉴를 사용해서 셀 텍스트를 들여쓰기 하는 방법](https://gseek.pe.kr/wp-content/uploads/2023/09/엑셀에서-셀의-텍스트-들여쓰기-하는-방법-1.webp)
셀 서식의 들여쓰기를 지정해서 셀 텍스트를 들여쓰기 하는 방법
▶ 만약 들여쓰기를 많이 해야 하는 경우 여러 번 [들여쓰기] 메뉴를 반복 클릭해 주는 것 보다 셀 서식의 들여쓰기에서 들여쓰기 할 여백을 숫자로 입력해서 처리하면 훨씬 빨리 작업을 할 수 있습니다.
1. 들여쓰기할 셀을 모두 선택합니다.
2. 마우스 오른쪽 버튼을 클릭해서 [셀 서식]을 선택합니다.
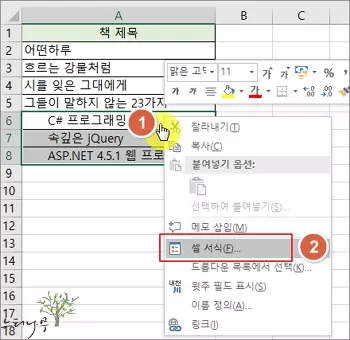
3. 셀 서식의 [맞춤] 탭에서 들여쓰기에 원하는 들여쓰기 할 여백 숫자를 입력하고 [확인] 버튼을 클릭해 줍니다.
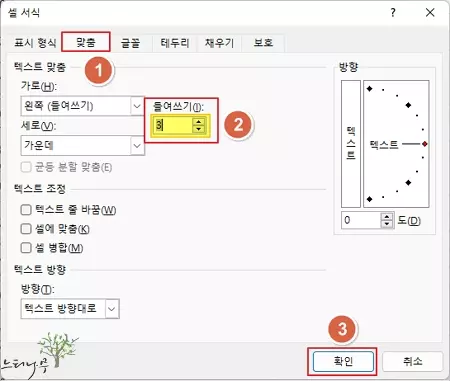
※ 이상으로 셀 텍스트를 들여쓰기 하는 3가지 방법에 대해 알아보았습니다.
개인적으로 추천하는 방법은 셀 서식을 사용하는 방법과 들여쓰기 메뉴를 사용하는 방법입니다.
※ 함께 읽으면 도움이 될 만한 다른 포스팅 글입니다.
♥ 이 글이 도움이 되었기를 바랍니다. ^-^
댓글로 흔적을 남겨 주세요.