차트(그래프)는 수치 데이터의 변화를 파악하는데 무척 유용한 도구입니다.
그래프를 통해 데이터 변화를 직관적으로 확인할 수 있어 수치 변화를 보다 효율적으로 이해할 수 있게 됩니다.
엑셀 작업을 하면서 차트 또는 그래프를 시트에 삽입하는 작업을 많이 하게 됩니다.
차트와 그래프의 차이점과 엑셀 시트에 차트(그래프)를 삽입하는 방법은 엑셀 시트에 차트(그래프)를 삽입하고 활용하는 방법 글을 참고하시면 됩니다.
이번에 소개할 엑셀의 스프크라인은 행(Row) 단위의 데이터 범위를 선택해서 같은 행의 셀에 차트를 표시할 수가 있어 각 행(Row)의 수치 데이터의 변화를 효과적으로 파악할 수 있는 장점을 얻을 수 있습니다.
이번 글에서는 엑셀에서 스파크라인을 사용해서 셀에 차트(그래프)를 삽입하는 방법에 대해 알아보겠습니다.
엑셀에서 스파크라인으로 셀에 차트(그래프)를 삽입하는 방법
▶ 아래 예제는 각 행의 과일별 1월부터 5월까지 판매한 판매량을 행의 마지막 셀에 스파크라인으로 미니 차트(그래프)로 보여주는 예제입니다.
1. 엑셀 시트의 셀에 차트(그래프)를 삽입하기 위해 리본의 [삽입]을 선택하고 [스파크라인] 항목에서 [꺽은선형] 또는 [열]을 선택해 줍니다.
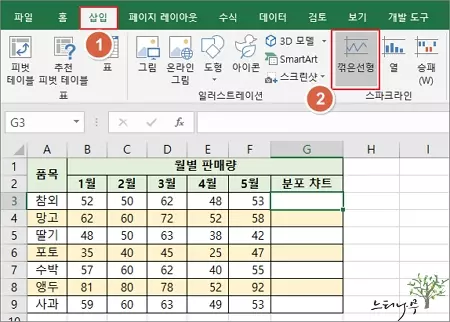
2. 스파크라인 만들기 창이 뜨면 [원하는 데이터 선택]에서 그래프로 표시할 데이터 범위를 지정해 줍니다.
– 셀 데이터 범위를 직접 입력하거나 마우스로 드래그(drag) 해서 지정하면 됩니다.
3. 그리고 [스파크라인을 배치할 위치 선택]에서 스파크라인 그래프가 삽입될 셀 위치를 지정해 줍니다.
– 셀 위치 범위를 직접 입력하거나 마우스로 셀을 클릭해서 지정하면 됩니다.
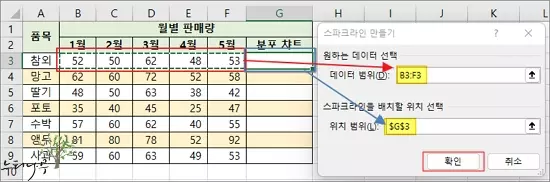
4. 스파크라인의 종류에서 [선] 또는 [열]을 선택하고 스타일을 변경할 수 있습니다.
– 스파크라인의 종류에 따라 꺽은 선 또는 막대 형태의 스타일로 변경됩니다.
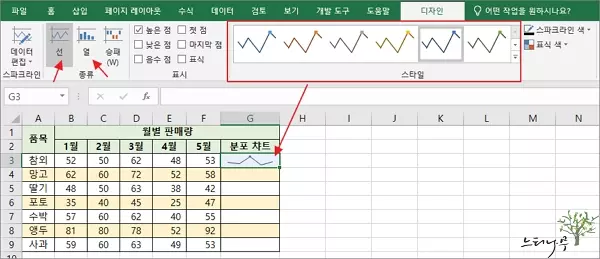
5. 스파크라인에서 강조 표시할 항목을 [표시]에서 선택할 수 있습니다.
- 높은 점 : 데이터 범위에서 가장 높은 점을 강조 표시
- 낮은 점 : 데이터 범위에서 가장 낮은 점을 강조 표시
- 음수 점 : 데이터 범위에서 음수를 강조 표시
- 첫 점 : 첫 번째 데이터를 강조 표시
- 마지막 점 : 마지막 데이터를 강조 표시
- 여러 개의 표시를 중복으로 체크해서 표시할 수도 있습니다.(예: 높은 점, 낮은 점을 체크해서 둘 다 강조 표시)
6. 아래 예제 화면처럼 “높은 점“을 선택하게 되면 가장 높은 값이 스파크라인 색이 다른 색으로 강조 표시됩니다.
7. 스파크라인 색과 표시 색을 변경할 수도 있습니다.
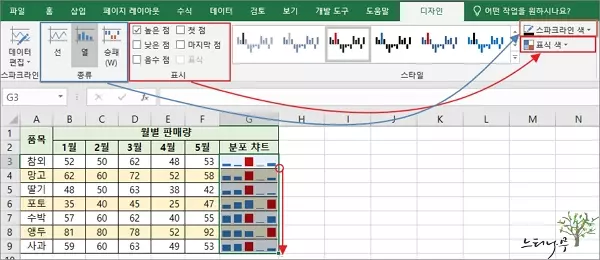
8. [자동 채우기(빠른 채우기)]를 사용해서 나머지 행(Row)의 셀에도 동일한 스파크라인을 삽입해서 표시해 주면 됩니다.
마무리
이상으로 엑셀에서 스파크라인을 사용하여 셀에 차트(그래프)를 삽입하는 방법에 대해 알아보았습니다.
행(Row) 단위에 있는 데이터를 간단하 차트 형식으로 표시할 때 스파크라인을 많이 사용하게 됩니다.
※ 함께 읽으면 도움이 될 만한 다른 포스팅 글입니다.
♥ 이 글이 도움이 되었기를 바랍니다. ^-^
댓글로 흔적을 남겨 주세요.