엑셀은 다양한 목적으로 사용되는 스프레드시트 프로그램입니다.
만들어진 엑셀 파일을 PDF 파일로 저장해야 하는 경우가 생깁니다. 주로 다른 사람에게 전달할 때 엑셀 파일 원본이 아닌 PDF로 변환해서 전달하는 경우가 많습니다.
그리고 이메일나 인터넷으로 자료를 공유할 때도 PDF로 변환해서 공유하는 경우가 많은데 엑셀 파일에 적용된 서식을 숨기고자 할 때도 유용하게 사용할 수 있는 방법입니다. 또한 PDF 파일은 웹 브라우저로 쉽게 열어서 확인할 수 있는 반면 엑셀 파일을 마이크로스프트 오피스의 Excel 소프트웨어가 설치되어 있어야 열어볼 수 있는 제약이 있습니다.
참고로 엑셀 시트의 특정 영역만 선택해서 PDF 파일로 저장하는 방법은 엑셀 시트에서 선택한 영역만 PDF 파일로 저장하는 방법 2가지 글을 참고하시기 바랍니다.
이번 글에서는 엑셀 파일 또는 엑셀 시트를 PDF 파일로 저장하는 방법 3가지에 대해 알아보겠습니다.
엑셀에서 다른 이름으로 저장 메뉴를 사용하여 PDF로 저장하는 방법
▶ 엑셀의 워크시트를 PDF로 저장하는 가장 일반적인 방법입니다.
1. 엑셀의 리본 [파일]을 선택하고 [다른 이름으로 저장] 메뉴를 선택합니다.
2. 다른 이름으로 저장에서 [찾아보기]를 클릭해 줍니다.
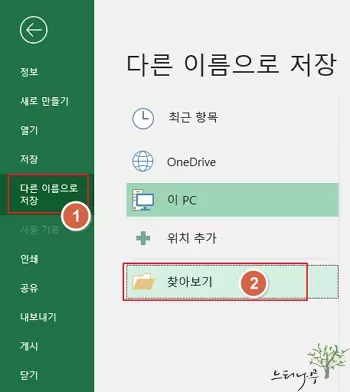
3. 다른 이름으로 저장 화면에서 파일 형식을 [PDF (*.pdf)]를 찾아서 선택해 줍니다.
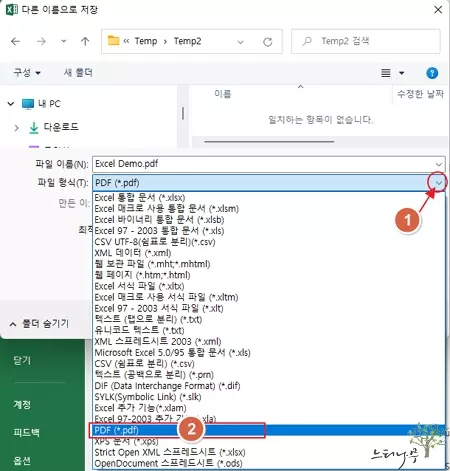
4. 이 글의 마지막 단락의 저장 과정을 이어서 진행합니다.
엑셀에서 내보내기 메뉴를 사용하여 PDF/XPS 문서 만들기로 저장하는 방법
▶ 엑셀에서 PDF/XPS 문서 만들기를 통해 워크시트를 PDF로 저장할 수 있습니다.
1. 엑셀의 리본 [파일]을 선택하고 [내보내기] 메뉴를 선택합니다.
2. [PDF/XPS 문서 만들기]를 선택하고 [PDF/XPS 만들기]를 클릭해 줍니다.
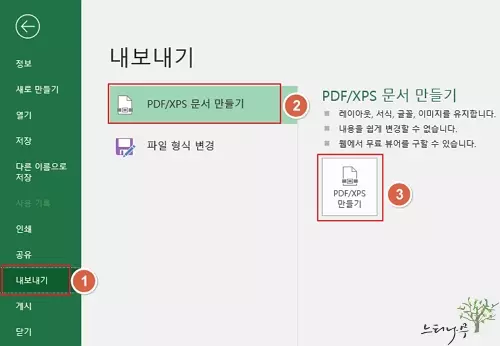
3. 이 글의 마지막 단락의 저장 과정을 이어서 진행합니다.
엑셀의 빠른 실행 도구 모음을 추가하여 즉시로 PDF로 저장하는 방법
▶ 만약 엑셀을 PDF로 저장하는 작업을 자주 수행할 경우 빠른 실행 도구 모음을 추가해서 사용하면 무척 편리합니다.
1. 먼저 빠른 실행 도구 모음에 [PDF로 게시]를 추가하는 작업을 한번 해주어야 합니다.
2. 엑셀 상단의 [빠른 실행 도구 모음 사용자 지정] 단추를 클릭하고 [기타 명령]을 선택해 줍니다.
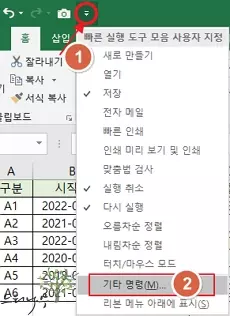
3. Excel 옵션 화면에서 [빠른 실행 도구 모음]을 선택해 줍니다.
4. 빠른 실행 도구 모음 사용자 지정에서 명령 선택에서 [모든 명령]을 선택하고 목록에서 [PDF 또는 XPS로 게시]를 찾아 선택해 줍니다. 그리고 [추가] 버튼을 클릭해서 해당 실행 도구를 빠른 실행 도구 모음에 추가해 줍니다.
5. [확인]을 클릭해서 Excel 옵션 창을 닫습니다.
6. 빠른 실행 도구 모음 사용자 지정은 한번만 해주면 되는 작업입니다.
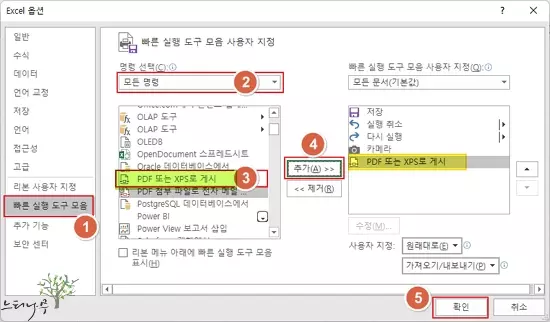
7. 엑셀 화면의 빠른 실행 도구 모음에 [PDF 게시] 실행 도구가 추가된 것을 확인할 수 있습니다.
8. 엑셀 파일을 PDF로 저장하고자 할 때 [PDF 게시] 빠른 실행 도구만 클릭해 주면 즉시 PDF 저장 화면으로 넘어가게 됩니다.
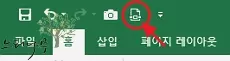
9. 이 글의 마지막 단락의 저장 과정을 이어서 진행합니다.
엑셀에서 다른 이름으로 저장으로 PDF 파일 저장
– 엑셀의 저장 파일 형식이 PDF로 지정되었을 때 나타나는 화면입니다.
1. PDF 파일이 저장될 폴더 위치와 파일 이름을 지정하고 [저장]을 클릭해 줍니다.
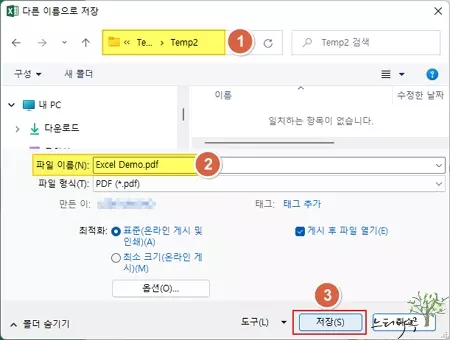
2. 다른 이름으로 저장 화면에서 [게시 후 파일 열기]가 체크 되어 있다면 저장하고 바로 PDF 파일이 열리게 됩니다.
3, 저장된 폴더로 이동해서 해당 PDF 파일을 더블클릭 해서 열어볼 수도 있습니다.
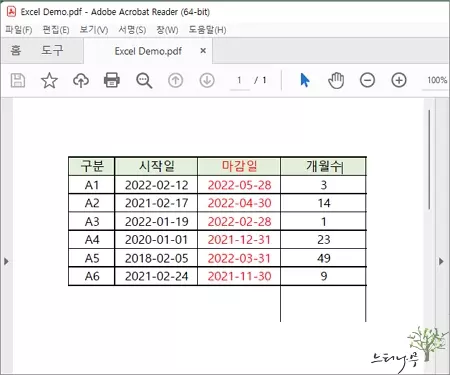
※ 함께 읽으면 도움이 될 만한 다른 포스팅 글입니다.
이 글이 도움이 되었기를 바랍니다. ^-^