엑셀에서 행의 색상을 번갈아 표시하는 작업은 종종 있는 일입니다.
행의 색상을 번갈아 교대 색상으로 표시하면 행의 데이터를 읽기가 훨씬 수월해 집니다.
시트의 글꼴 크기가 작고 데이터가 빽빽하게 작성된 경우 한 행의 데이터를 분석 하는 것이 쉽지 않은 작업입니다. 한 행의 데이터를 읽을 때 좌우 열의 데이터를 바로 읽지 못하고 위 또는 아래 행의 열 데이터를 잘못 읽는 경우가 종종 생기기 때문입니다.
엑셀 시트를 인쇄해서 볼 때도 마찬가지 입니다. 인쇄한 다음 긴 자나 종이를 이용해서 한 행의 데이터만 쉽게 읽을 수 있도록 위, 아래 행을 가리기도 합니다.
이를 때 짝수 행과 홀수 행의 색상을 번갈라 교대 색상 즉, 색을 교차해서 표시하면 한결 읽기가 쉬워지게 됩니다.
이번 글에서는 엑셀에서 행의 색상을 번갈아 표시하는 교대(교차) 색상을 구현하는 방법 2가지에 대해 알아보겠습니다.
엑셀에서 행의 색을 번갈아 표시하는 교대 색상을 조건부 서식으로 구현하는 방법
▶ 엑셀의 행 색상을 번갈아 표시하기 위해 조건부 서식을 사용하는 방법입니다.
1. 행의 색상을 교대 색상으로 적용한 셀을 모두 선택합니다.
2. 리본 메뉴의 [홈] 탭을 선택하고, [조건부 서식]에서 [새 규칙]을 클릭해 줍니다.
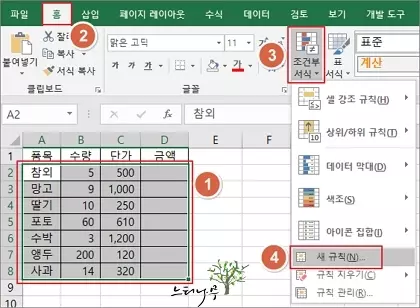
3. 새 서식 규칙에서 [수식을 사용하여 서식을 지정할 셀 결정]을 선택하고 규칙 설명 편집에서 [다음 수식이 참인 값의 서식 지정]에 아래 4가지 수식 중 적당한 수식을 입력합니다.
- 짝수 행의 색상을 변경할 경우 : =ISEVEN(ROW()) 또는 =MOD(ROW(),2)=0
- 홀수 행의 색상을 변경할 경우 : =ISODD(ROW()) 또는 =MOD(ROW(),2)>0
짝수 행과 홀수 행을 각각 다른 색상으로 지정할 경우 조건부 서식 작업을 각각 한 번씩 두 번 해주면 됩니다.
4. 수식을 입력하고 행의 색상을 채우기 위해 [서식] 버튼을 클릭해 줍니다.
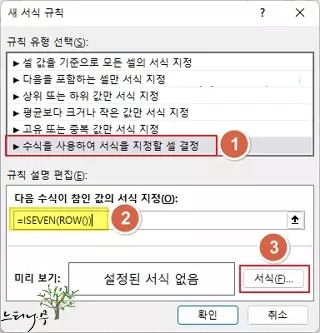
5. 셀 서식 화면에서 [채우기] 탭을 선택하고 행의 색상으로 지정할 색을 선택하고 [확인]을 클릭해 줍니다.
6. 새 서식 규칙 화면으로 돌아와서 다시 한번 [확인]을 클릭해 주면 짝수 또는 홀수 행의 색상이 변경 된 것을 확인할 수 있습니다.
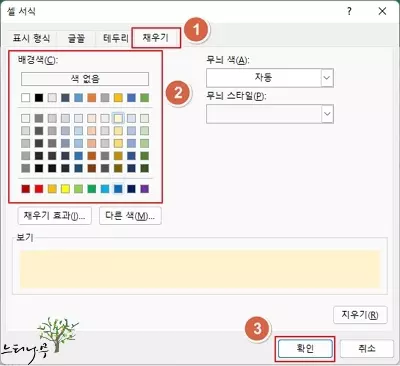
7. 아래 화면은 짝수 행에 색상을 지정한 후의 모습입니다.
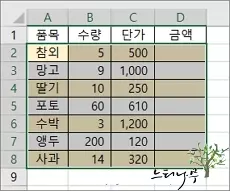
엑셀에서 행의 색을 번갈아 표시하는 교대 색상을 표 삽입으로 구현하는 방법
▶ 엑셀에서 행 색상을 번갈아 표시하기 위해 표 삽입을 사용하는 방법입니다.
1. 행의 색상을 교대 색상으로 적용한 셀을 모두 선택합니다.
2. 리본 메뉴의 [삽입] 탭을 선택하고 [표]을 클릭해 줍니다.
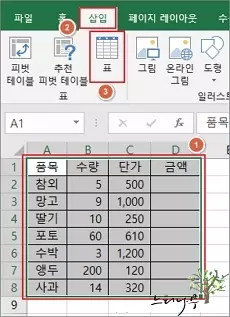
3. [표 만들기] 창이 나타나면 [확인]을 클릭해 줍니다. 앞에서 셀을 모두 선택했기 때문에 표에 사용할 데이터를 따로 지정하지 않아도 선택한 셀 범위가 자동으로 표시되어져 있습니다.
4. 선택한 셀의 첫 번째 행이 머리글인 경우 [머리글 포함]을 체크해 주면 됩니다.
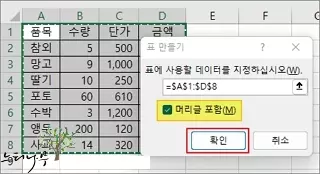
5. 선택했던 셀이 표 형식으로 변경되면서 행의 색상이 번갈아 교차 색상으로 적용된 것을 볼 수 있습니다.
6. [표 스타일]에서 원하는 스타일의 표 모양을 선택해서 사용할 수 있습니다.
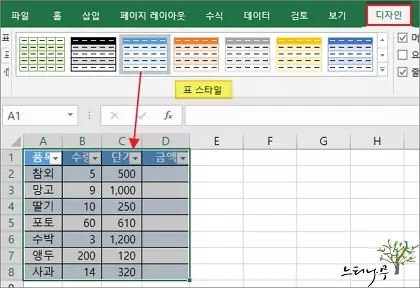
7. 표 삽입을 하게 되면 첫 번째 행이 필터 기능으로 자동 적용되게 됩니다. 필터 기능을 해제하고 싶다면 필터 해제를 직접 해주면 됩니다.
※ 함께 읽으면 도움이 될 만한 다른 포스팅 글입니다.
이 글이 도움이 되었기를 바랍니다. ^-^