원도우에서 원하는 파일을 찾을 때 파일을 하나하나 더블 클릭해서 파일을 열고 내용을 확인하면서 찾게 됩니다.
더블 클릭해서 파일을 열 때 파일 확장명이 연결된 응용 프로그램이 실행되면서 해당 파일을 열게 됩니다. 응용 프로그램이 실행되다 보니 당연히 파일을 찾는데 시간이 걸릴 수 밖에 없습니다.
파일을 응용 프로그램으로 열고, 찾는 파일이 맞는지 내용을 확인하고, 아니면 파일을 닫고, 다시 다른 파일을 열고… 이런 반복 과정으로 파일을 찾는 것보다 파일 탐색기의 미리 보기 창을 통해 바로바로 내용을 확인하면서 찾는다면 훨씬 빨리 파일을 찾을 수 있게 될 것입니다.
이미지 파일(확장명이 jpg, png, gif, ico)인 경우 큰 아이콘이나 아주 큰 아이콘으로 보기를 설정하면 파일 아이콘으로 대략적으로 사진 내용을 파악할 수는 있습니다. 하지만 미리 보기 창으로 볼 때 좀 더 크게 이미지를 볼 수 있어 찾기가 더 편리합니다.
이번 글에서는 윈도우 파일 탐색기의 미리 보기 창을 통해 파일을 열지 않고 내용을 확인하는 방법에 대해 알아보겠습니다.
윈도우11 파일 탐색기 미리 보기 창 표시 활성화 및 활용하기
1. 윈도우 파일 탐색기의 상단 보기 메뉴를 클릭해서 하단 표시를 선택합니다.
2. 파일 탐색기에 추가로 표시할 항목들이 나타나는데 미리 보기 창을 클릭해서 선택을 해 줍니다.
선택 표시가 되어 있으면 파일 탐색기에 미리 보기 창이 나타나게 됩니다.
선택된 상태에서 한번 더 미리 보기 창을 클릭하게 되면 선택이 해제되고 파일 탐색기에서 미리 보기 창이 사라지게 됩니다.
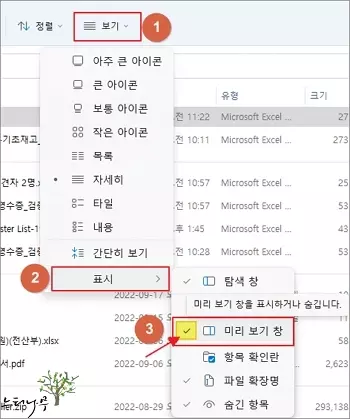
3. 파일 탐색기에 미리 보기 창 영역이 나타난 상태에서 파일을 한번 클릭해서 선택하기만 하면 미리 보기 창에 파일의 내용이 자동으로 나타나게 됩니다.
4. 각 파일의 전용 응용 프로그램으로 열지 않아도 파일 탐색기에서 간단하게 내용을 확인 할 수 있어 원하는 파일을 찾기가 훨씬 수월해 질거라 생각됩니다. 그리고 간단하게 파일 내용을 조회하는데도 미리 보기 창을 활용해서 사용할 수 있습니다.
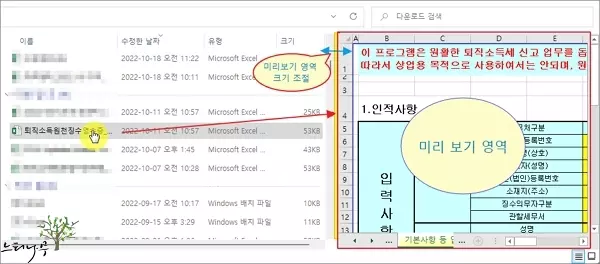
5. 요즘은 사용하는 모니터의 해상도가 높아 미리 보기 창의 영역을 많이 키울 수 있습니다. 미리 보기 창 영역의 크기를 조절해서 좀 더 쉽게 내용을 파악할 수 있도록 최대한의 크기로 조절해서 사용하면 더욱 편리합니다.
6. 아쉽게도 모든 확장자의 파일을 미리 보기 창으로 확인할 수 있는 것은 아닙니다.
기본적으로 텍스트(txt, bat, html, cs, js 등), 오피스(Excel, Word, PowerPoint), PDF, 이미지(jpg, gif, png 등) 파일들은 미리 보기 창에서 바로 확인이 가능합니다. 하지만 한컴오피스의 한글(hwp), 압축 파일, 이미지 중에 특정 RAW 포맷 파일 등은 미리 보기 창에서 볼 수 가 없습니다.
▶ 한컴 오피스의 한글인 경우 파일 탐색기의 미리 보기 창을 통한 미리 보기는 아니지만 자체적으로 대략적인 미리 보기 기능을 활성화 할 수 있습니다. 관련해서 한글(HWP) 문서의 미리보기 기능을 해제하거나 설정하는 방법(한컴오피스) 글을 참고하시면 됩니다.
▶ 캐논 카메라의 최신 기종에서 촬영한 RAW 포맷 파일을 파일 탐색기에서 미리 보기 하기 위해서는 윈도우 파일 탐색기에서 캐논의 최신 RAW 파일을 미리보기 하는 방법 글을 참고해서 별도의 확장 프로그램을 설치하면 됩니다.
마무리
이상으로 윈도우 파일 탐색기의 미리 보기 창을 통해 파일을 열지 않고 내용을 확인하는 방법에 대해 알아보았습니다.
파일을 열어 보지 않고 간단하게 이미지 파일을 확인하거나 PDF, Excel과 같은 문서 파일을 확인할 때 유용하게 활용할 수 있습니다.
※ 함께 읽으면 도움이 될 만한 다른 포스팅 글입니다.
♥ 이 글이 도움이 되었기를 바랍니다. ^-^
댓글로 흔적을 남겨 주세요.