MS 워드 문서를 작성하면서 그림이나 이미지를 삽입해서 문서를 만드는 경우가 많습니다.
이렇게 삽입한 그림이나 이미지를 투명하게 만들어야 할 경우도 생기게 됩니다.
마치 문서의 배경 이미지처럼 투명하게 만들어야 할 경우도 있고, 워드 문서에 워터마크 표시를 낸 듯한 효과를 주기 위해 삽입한 그림의 투명도를 조절하는 경우도 있고, 그리고 워드 문서에 좀 더 시각적인 효과를 주고자 할 경우에도 삽입한 그림이나 이미지의 투명도를 적절히 조절해서 본문 내용과 어울리도록 표현할 수도 있습니다.
이번 글에서는 MS 워드에서 삽입한 그림의 투명도를 조절해서 본문의 글자가 보이도록 만드는 방법에 대해 알아보겠습니다.
아울러 문서 본문의 텍스트와 그림이 서로 겹쳐지도록 도형을 사용하는 방법에 대해서도 함께 알아보겠습니다.
참고로 마이크로소프트 오피스 버전에 따라 MS Word 화면 구성이 조금씩 다를 수도 있습니다. 참고하세요.
MS Word에 삽입한 그림 투명도를 조절하는 방법
1. 이미지를 투명하게 만들기 위해서는 그림을 바로 삽입하지 않고, 도형을 먼저 삽입합니다.
- 도형은 이미지가 채워질 것을 고려하여 적당한 도형을 선택하고 위치와 크기를 조절하여 본문에 삽입합니다.
- 도형을 사용함으로 해서 본문의 텍스트 위에 자연스럽게 그림이나 이미지를 겹쳐서 나타낼 수가 있습니다.
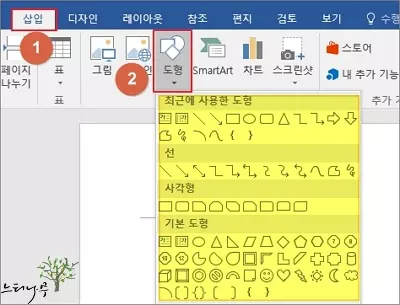
3. 도형 안에 그림을 넣는 작업입니다.
서식에서 도형 채우기를 선택해서 세부 옵션을 펼치고, 그림을 선택합니다.
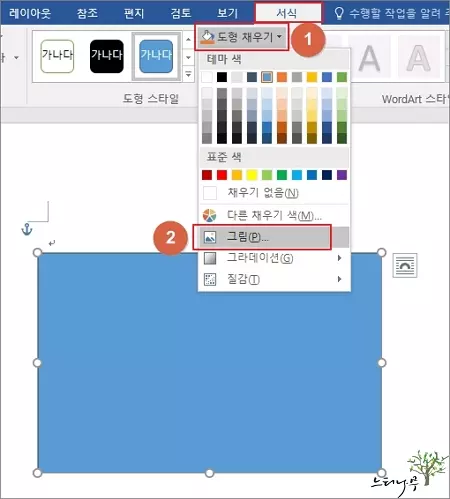
4. 삽입할 이미지(그림)을 선택합니다.
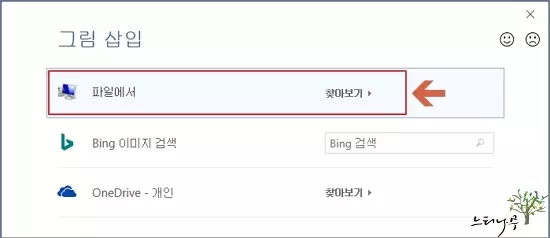
5. 그럼 도형 안에 그림이 채워지게 됩니다.
투명도를 주기 위해 오른쪽 마우스를 클릭해서 도형 서식을 선택합니다.
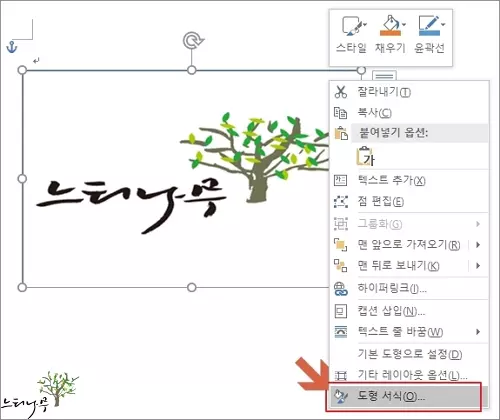
6. 그림 서식에서 채우기 및 선을 선택하고 채우기의 투명도를 적절하게 조절해 주면 됩니다.
투명도를 조절하면 본문에서 바로 확인할 수 있어 원하는 투명도를 지정하면 됩니다.
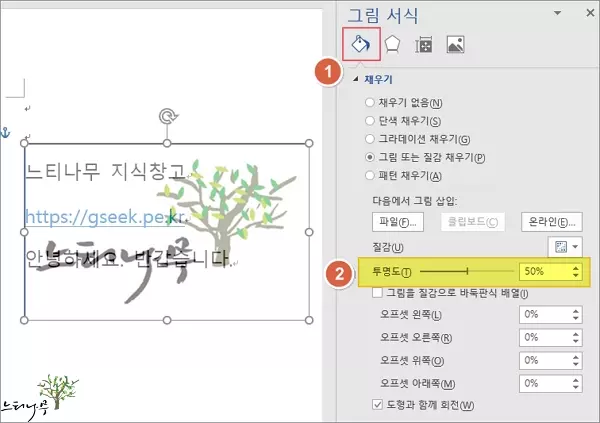
※ 함께 읽으면 도움이 될 만한 다른 포스팅 글입니다.
이 글이 도움이 되었기를 바랍니다. ^-^