엑셀에서 셀을 편집할 때 엔터(Enter) 키를 누르면 한칸 아래의 셀이나 한 행 아래의 시작 셀로 이동하게 됩니다.
대부분 편집 화면에서 엔터 키의 기능이 한 줄 아래로 내려가는 것이 일반적이며 당연한 것처럼 한 줄 아래로 이동에 익숙해져 있습니다.
하지만 엑셀 작업을 할 때 오른쪽 열(Colume)로 이동하며 셀을 입력해야 한다면 어떻게 될까요?
아마 탭 키를 눌러 오른쪽으로 셀을 이동하며 작업을 하게 됩니다.
그런데 실수로 엔터(Enter) 키를 눌렀다면 방향 키나 마우스로 다시 오른쪽 열의 셀로 이동해서 작업을 이어나가야 하는 번거로움이 생길 수 있습니다.
셀에 텍스트를 입력할 때, 입력이 끝나면 엔터(Enter) 키를 누르는 것이 습관처럼 되어 있어 다음 셀 입력을 위한 오른쪽 셀로 이동에 불편함을 느낄 수 있습니다.
이럴 경우 엔터(Enter) 키에 대한 이동 방향을 오른쪽으로 하면 작업이 무척 편리해 질 수 있습니다.
이번 글에서는 엑셀에서 엔터(Enter) 키의 셀 이동 방향 설정 방법(아래쪽,오른쪽,위쪽,왼쪽)에 대해 알아보겠습니다.
엑셀의 키를 눌렀을 때 다음 셀로 이동 방향 설정하기
엑셀에서 엔터키의 셀 이동 방향 설정은 Excel 옵션에서 설정할 수 있습니다.
1. 엑셀 화면에서 메뉴 [파일]-[옵션]을 차례대로 선택해서 Excel 옵션 화면을 엽니다.
2. Excel 옵션 화면에서 고급 탭을 선택하고 우측 편집 옵션 중에 “<Enter> 키를 누른 후 다음 셀로 이동“을 체크 표시하고 아래 “방향“을 선택해 줍니다. 아래쪽, 오른쪽, 위쪽, 왼쪽 이렇게 4가지 중에 하나를 선택할 수 있습니다.
- 아래쪽 : 기본 설정 방향 입니다. 엔터를 치면 한 칸 아래의 셀로 이동합니다.
- 오른쪽 : 엔터를 치면 한 칸 오른쪽의 셀로 이동합니다.
- 위쪽 : 엔터를 치면 한 칸 위쪽 셀로 이동합니다.
- 왼쪽 : 엔터를 치면 한 칸 왼쪽 셀로 이동합니다.
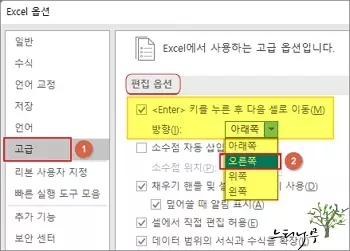
3. 일반적인 작업 특성상 위쪽이나 왼쪽 보다 아래쪽이나 오른쪽으로 셀을 이동해야 하는 작업이 많을 것입니다.
4. 작업해야 할 상황에 맞게 방향 설정을 적절히 변경해서 작업하면 업무 효율이 높아질 것이라 생각됩니다.
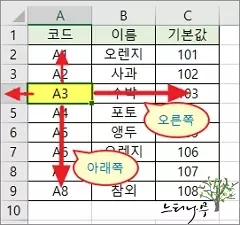
※ 별것 아닌 사소한 설정 같아 보이지만 실제 작업에서는 정말 유용하게 사용되는 설정입니다.
엑셀 작업의 성격에 따라 <Enter> 키의 이동 방향을 적절히 변경하면서 사용하면 편리합니다.
<Enter> 키의 방향 설정! 잊지 말고 사용해 보세요.
※ 함께 읽으면 도움이 될 만한 다른 포스팅 글입니다.
이 글이 도움이 되었기를 바랍니다. ^-^