잘 사용하던 키보드가 어느 날 갑자기 먹통이 되어 키보드 입력이 되지 않거나 특정 자판에 문제가 생겨 해당 자판의 글자를 입력할 수 없거나 또는 키보드를 미처 챙기지 못해 키보드가 아예 없거나 했을 때 윈도우의 화상 키보드를 사용하면 문제 없이 키보드 작업이 가능해 집니다.
물론 화면 절반을 화상 키보드가 차지하고 마우스로 일일이 자판을 클릭해줘야 하는 불편함이 있지만 급할 때 유용하게 사용할 수 있는 기능입니다.
▼ 아래 화면은 엑셀 화면에서 화상 키보드을 띄운 모습입니다.
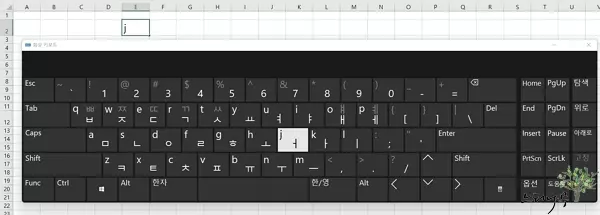
이번 글에서는 윈도우 PC에서 키보드가 제대로 작동되지 않을 때 화상 키보드를 사용 하는 방법에 대해 알아보고 추가로 활용할 수 있는 팁에 대해서도 알아보겠습니다.
키보드를 전혀 사용할 수 없는 상황일 때 (마우스만 사용 가능할 때)
1. 먼저 설정을 엽니다. (윈도우의 시작 아이콘을 클릭하면 설정 메뉴가 있습니다 또는 Windows키 + I 단축키로 바로 설정을 열 수 있습니다..)
2. 접근성 클릭하고, 키보드를 선택합니다.
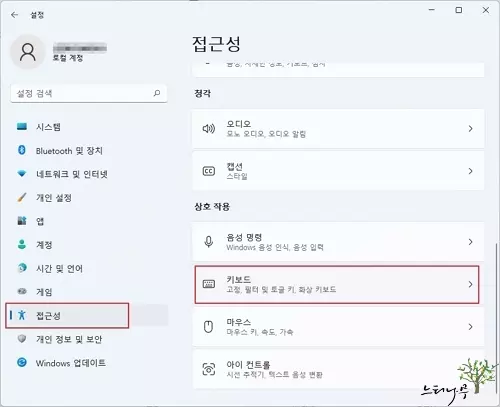
3. 키보드 추가 설정 화면에 화상 키보드를 켬으로 체크 합니다.
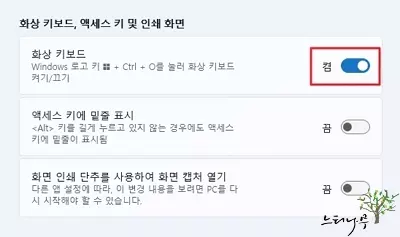
그럼 화상 키보드가 모니터에 나타납니다.
일부 자판에 문제가 생겼을 경우
대부분 자판에는 문제가 없고 일부 한두 개의 자판에 문제가 있는 경우 단축키를 사용해서 빠르게 화상 키보드를 띄울 수 있습니다.
단축키 윈도우 + Ctrl + O 키를 누르면 화상 키보드가 바로 나타납니다.
당연히 이 세가지 자판에는 문제가 없는 경우에 바로 화상 키보드를 띄울 수 있습니다.
앞 단락에서 설명한 설정을 통해 띄우는 것 보다 단축키로 띄우는 것이 훨씬 간편하고 빠릅니다.

화상 키보드를 검색해서 띄우기
1. 윈도우 검색을 열고 ‘화상 키보드‘로 검색하면 화상 키보드 앱 아이콘이 검색 됩니다.
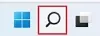
2. 이 아이콘을 클릭하면 화상 키보드가 화면에 나타납니다.
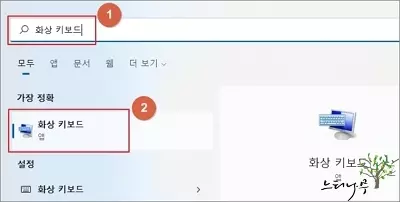
검색 키워드를 입력해야 하므로 이 경우에도 일부 자판에 문제가 있는 경우 사용할 수 있는 방법입니다.
화상 키보드의 옵션과 투명 활용하기
– 화상 키보드에 숫자 키패드가 나오도록 하려면 옵션에서 숫자 키패드 켜기(D)를 체크해 주면 됩니다.
– 투명을 클릭하면 화상 키보드가 투명하게 변경된다. 화상 키보드 뒤의 화면이 보이게 됩니다.
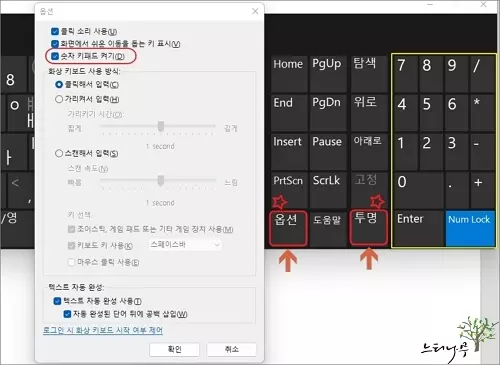
화상 키보드의 또 다른 활용 팁
화면을 확대하거나 축소할 때 Ctrl키를 누른 상태에서 마우스 스크롤 휠을 위, 아래로 움직이면 그에 따라 화면이 확대되고 축소 됩니다.
만약 화면을 위, 아래로 이동하기 위해 스크롤 휠을 작동 시켰는데 화면이 이동하지 않고 확대, 축소된다면 나도 모르게 Ctrl 키가 눌려져 있다는 의미가 됩니다.
Ctrl 키를 누르고 있지 않는데도 이런 현상이 생긴다면 키보드 고장으로 인해 Ctrl키가 눌려진 상태로 있는 것입니다.
이럴 때 화상 키보드를 띄우면 정확히 알 수 있습니다.
만약 Ctrl키가 눌려진 상태라면 Ctrl키가 파란색으로 표시되어 나타납니다.
Alt키나 Windows키도 마찬가지 입니다.
내가 원치 않은 키가 눌려져 있는지 확인하는 것도 화상 키보드로 가능합니다.
※ 함께 읽으면 도움이 될 만한 다른 포스팅 글입니다.
이 글이 도움이 되었기를 바랍니다. ^-^