Google Chrome 브라우저를 사용하면서 편리하게 사용하는 기능 중에 사용자 계정과 비밀번호를 자동 완성으로 보관하고 이후 사이트 접속부터는 자동으로 로그인 된 상태로 접속 되도록 하는 것입니다.
사용자 계정으로 접속해야 할 사이트들이 워낙 많다 보니 매번 기억할 수도 없고, 그래서 자동 완성 기능을 많이 사용하게 됩니다.
단, 공용으로 사용하는 PC에서 자동 완성으로 아이디와 비밀번호를 저장하면 절대로 안됩니다.
그런데 문제는 이렇게 자동 완성으로 매번 사이트에 자동 로그인 하다 보니 정작 시간이 지나면 계정 아이디와 비밀번호를 잊어 버린다는 것입니다.
다시 계정 아이디와 비밀번호를 입력해야 할 상황이 되었을 때 도저히 기억이 나지 않아 당황했던 경험이 아마 한번쯤은 있을 것입니다.
그래서 가끔 계정 아이디와 비밀번호를 확인하고 기억해 둘 필요가 있습니다.
이번 글에서는 구글 크롬 브라우저의 자동 완성 비밀번호를 확인하는 방법과 비밀번호 제거 방법에 대해 알아보겠습니다.
크롬 자동 완성 비밀번호 확인하는 방법
1. 크롬 브라우저 우측 상단의 Chrome 맞춤설정 및 제어 클릭하고, 확장되는 옵션 목록에서 설정을 클릭합니다.
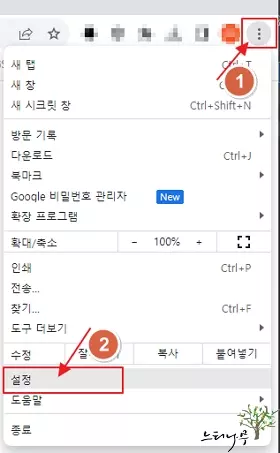
2. “설정” 화면에서 자동 완성 및 비밀번호를 선택합니다.
3. 우측에 나타나는 자동 완성 및 비밀번호에서 Google 비밀번호 관리자를 클릭합니다.
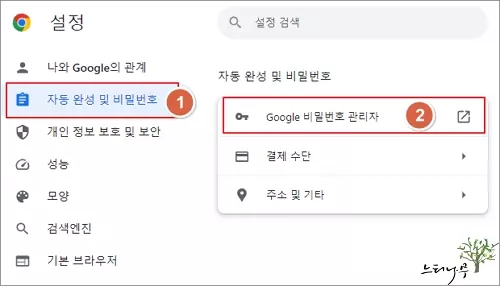
4. 그러면 저장되어 있는 모든 자동 완성 비밀번호 목록이 나옵니다.
5. 목록에는 사이트 주소만 표시되고 있습니다.
6. 계정과 비밀번호를 확인하기 위해서는 해당 목록을 클릭합니다.
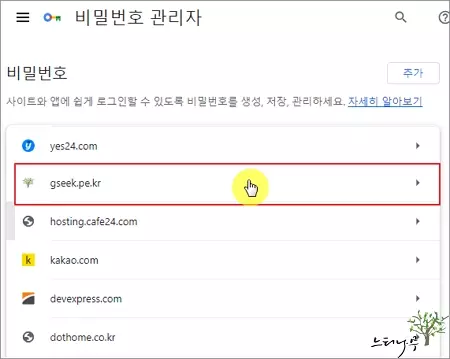
7. PC 사용자 확인을 위해 윈도우 로그인 비밀번호를 입력하고 확인을 클릭합니다.
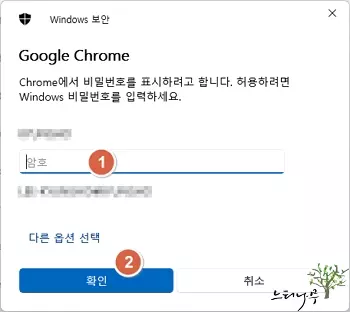
8. 그러면 해당 사이트의 사용자 이름(계정)과 비밀번호가 “*”로 표시되어 나타납니다.
9. 비밀번호를 확인하기 위해서는 비밀번호 표시 아이콘을 클릭해 주면 정상적인 비밀번호가 표시됩니다.
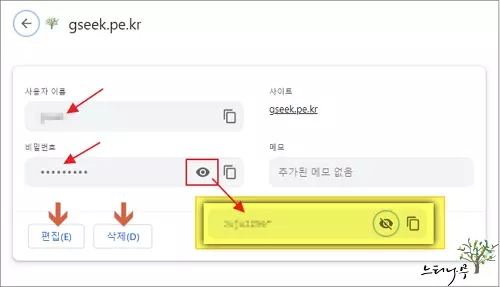
크롬 자동 완성 비밀번호 편집 및 삭제하는 방법
저장되어 있는 자동 완성 비밀번호를 편집하거나 삭제하는 방법은 앞의 비밀번호 확인 설명의 마지막 화면에 보이는 편집, 삭제 버튼으로 처리할 수 있습니다.
※ 참고로 크롬 브라우저의 버젼 또는 윈도우OS가 변경되면 위에 설명한 화면 구성이 달라질 수 있습니다.
이글의 설명은 Chrome 버전 116.0.5845.180(공식 빌드) (64비트), Windows 11 기준 화면 입니다.
※ 이전에 작성했을 때의 버전 103.0.5060.114와 화면이 달라져서 화면을 다시 캡처해서 새로 포스팅 합니다.
※ 함께 읽으면 도움이 될 만한 다른 포스팅 글입니다.
이 글이 도움이 되었기를 바랍니다. ^-^