윈도우11을 사용하면서 특정 앱(응용프로그램이나 소프트웨어)을 빠르게 찾아 실행하기 위해 검색을 많이 사용하게 됩니다.
또는 일반적인 인터넷 검색을 윈도우 [검색]의 검색 상자를 통해 인터넷 검색을 하기도 합니다.
윈도우 [검색]을 사용하는 비중을 따진다면 90% 이상은 윈도우에 설치된 앱을 실행하기 위해 윈도우 [검색]을 사용하게 됩니다. 즉, 일반적인 인터넷 검색을 위한 윈도우 [검색] 사용은 아주 미비하다고 할 수 있습니다. 인터넷 검색은 대부분 브라우저에서 이루어집니다.
작업 표시줄의 [검색]을 클릭하면 검색창이 열리게 되는데 이때 검색 상자와 검색 창의 우측 화면에 검색 홈의 콘텐츠가 자동으로 노출되어 표시됩니다.
별로 의미 없는 검색 상자의 추천 문구나 검색 홈의 콘텐츠가 검색 창에 표시 되는 것이 조금은 불편하게 느껴질 수 있습니다.
뿐만 아니라 검색 홈의 콘텐츠를 불러오기 위해서 약간의 지연 시간이 소요되기도 합니다.
이번 글에서는 이처럼 불필요한 검색 상자 및 검색 홈의 콘텐츠 제안 보기를 해제하기 위해 윈도우 [설정]에서 해당 기능을 끄는 방법에 대해 알아보겠습니다.
윈도우 11에서 검색 창의 검색 상자 및 검색 홈의 콘텐츠 제안 보기를 끄는 방법
아래 화면은 작업 표시줄의 검색을 클릭했을 때는 일반적으로 나타나는 검색 창의 모습입니다.
검색 상자에 “우주비행의 날“이라는 추천 문구와 화면 우측에 검색 홈의 콘텐츠가 자동으로 표시되는 것을 볼 수 있습니다.
처음 검색 창이 열릴 때는 콘텐츠를 불러오는 시간이 약간 소요되기도 합니다. 한번 불러온 이후에는 바로바로 검색 창이 열립니다.
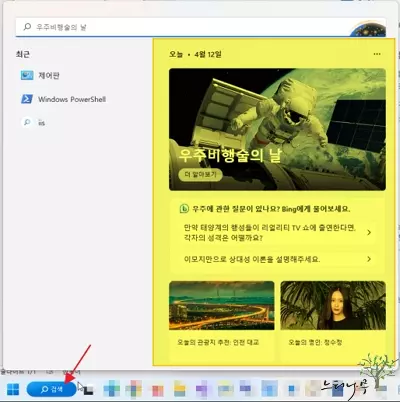
▶ 이제부터 검색 상자 및 검색 홈의 콘텐츠 제안 보기를 끄는 방법에 대한 설명해 보겠습니다.
1. 윈도우11의 설정을 엽니다. 단축키 [Windows키 + i키]로 바로 설정을 열 수도 있습니다.
2. [개인 정보 및 보안] 탭을 선택하고, 우측 메뉴에서 검색 권한을 선택해서 클릭해 줍니다.
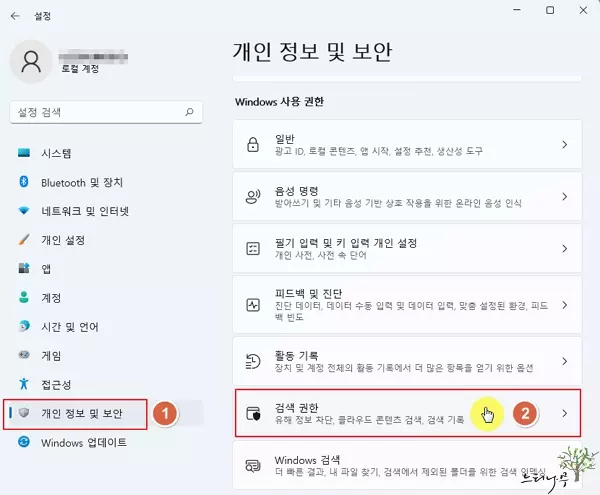
3. [검색 권한] 설정 화면에서 [기타 설정]의 검색 강조 표시 찾아 끔으로 설정을 변경해 줍니다.
마우스로 클릭할 때마다 [끔]과 [켬]이 반복됩니다.
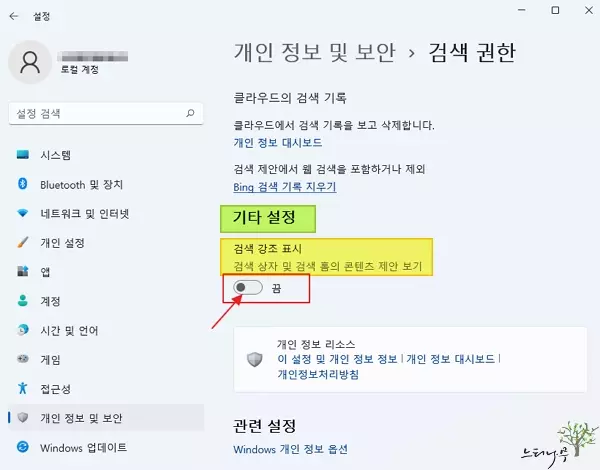
4. 아래 화면은 검색 강조 표시를 끈 상태에서 다시 작업 표시 줄의 검색을 클릭해서 검색 창을 열어본 모습입니다.
5. 검색 상자에는 기본 문구인 “검색하려면 여기를 입력하세요“로 나타나고, 우측 화면에는 빠른 검색의 추천 단어나 많이 사용한 앱이 표시되는 것을 볼 수 있습니다.
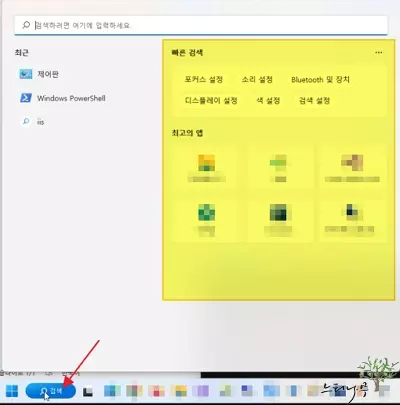
※ 참고로 [검색 강조 표시] 설정을 “끔”으로 했다고 해서 검색 결과에 변화를 주는 것은 아닙니다.
※ 함께 읽으면 도움이 될 만한 다른 포스팅 글입니다.
이 글이 도움이 되었기를 바랍니다. ^-^