윈도우 시스템에서 레지스트리 편집기는 정말 중요한 도구 중에 하나 입니다.
윈도우 시스템의 수 많은 기능들 중에 특정 기능을 사용할 수 없도록 차단을 한다 거나 새로운 기능을 사용할 수 있도록 추가를 한다 거나 또는 특정 기능이 다르게 작동하도록 해당 값들을 변경하는 작업을 레지스트리 편집기에서 모두 할 수가 있습니다.
윈도우 시스템의 전반적인 구성을 정의해 놓은 곳이다 보니 레지스트리 값이 잘 못 변경되면 윈도우 시스템 자체가 비정상적으로 작동하게 되기도 합니다. 심할 경우 윈도우 시스템을 새로 설치해야 하는 경우가 발생할 수도 있습니다.
따라서 레지스트리 값을 변경할 때는 최대한 문제가 발생하지 않도록 신중하게 검토 후 변경해야 하며, 변경을 하기 전에 먼저 백업을 하고 작업하는 것이 무엇보다 중요합니다.
레지스트리 백업 방법에 대해서는 윈도우 PC에서 레지스트리를 백업하고 복원하는 방법 글을 참고하시기 바랍니다.
이번 글에서는 윈도우 PC에서 레지스트리 편집기를 사용할 수 없도록 비활성화 하는 방법에 대해 알아보겠습니다.
윈도우 11에서 레지스트리 편집기 사용 비활성화 하는 방법
▶ 윈도우11에서 레지스트리 편집기 도구의 사용을 비활성화 방법 중에 로컬 그룹 정책 편집기를 이용하는 방법입니다.
1. 윈도우 실행에서 “gpedit.msc“를 입력하고 Enter 키를 누러거나 확인을 클릭해서 로컬 그룹 정책 편집기를 엽니다.
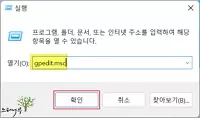
2. [로컬 그룹 정책 편집기]에서 [사용자 구성] – [관리 템플릿] – [시스템]을 차례대로 선택합니다.
3. [시스템] 폴더를 확장했을 때 나타나는 목록들 중에 “레지스트리 편집 도구 사용 안 함“을 마우스 더블 클릭해서 설정 창을 엽니다.
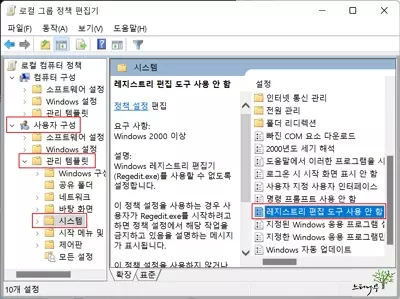
4. [레지스트리 편집 도구 사용 안 함] 설정 화면에서 [사용] 라디오 버튼을 선택합니다.
5. 아래 옵션의 “Regedit이 표시되지 않는 상태에서 실행되는 것을 금지하시겠습니까?“에 대해 [예]를 선택합니다.
6. 아래에 있는 적용 또는 확인 버튼을 클릭해서 설정을 적용합니다.
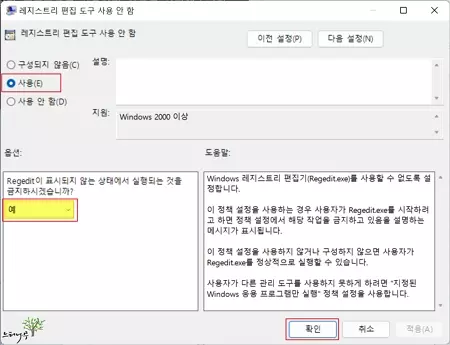
7. 이제 실행 창에서 regedit 를 입력하고 실행해도 레지스트리 편집기가 열리지 않게 됩니다.
아래 화면처럼 “시스템 관리자가 레지스트리를 편집하지 못하도록 했습니다.“라는 오류 메시지가 나타나게 됩니다.
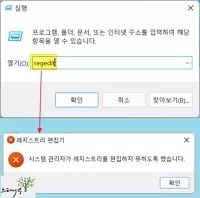
8. 만약 다시 레지스트리 편집기를 사용하기 위해서는 [레지스트리 편집 도구 사용 안 함] 설정에서 [구성되지 않음] 라디오 버튼을 선택하고 적용 또는 확인을 클릭해서 설정을 다시 변경해주면 됩니다.
※ 함께 읽으면 도움이 될 만한 다른 포스팅 글입니다.
이 글이 도움이 되었기를 바랍니다. ^-^