Windows PC를 끌 때 항상 원도우 전원 버튼을 클릭해서 시스템 종료로 안전하게 끄게 됩니다.
갑자기 컴퓨터가 먹통이 되거나 전원 버튼이 작동하지 않을 경우 어쩔 수 없이 강제로 리셋 스위치을 누르거나 전원(Power) 스위치을 몇 초간 길게 눌러 전원을 강제로 끄게 되는데 이럴 경우 컴퓨터 시스템에 안 좋은 영향을 미칠 수 있습니다.
집이나 회사의 컴퓨터에 작업을 돌려 놓고 장시간 외출(회사인 경우 출장이나 퇴근 등)을 한다든지, 아니면 원격으로 작업을 할 수 있도록 컴퓨터를 켜 놓아야 하는데 가족 구성원이나 직장 동료가 친절하게(?) 컴퓨터를 꺼 버리는 경우가 생긴다면 무척 난처해 질 것입니다. 이런 일을 막기 위해 윈도우 전원 버튼의 기능을 비활성화 하는 방법은 어떨까요?
윈도우 전원 버튼이 비활성화 되어 있으면 앞에서 말한 강제 종료로 컴퓨터를 끄지 않는 이상 컴퓨터를 끌 수 없게 됩니다.
이번 글에서는 다른 사람에 의해 PC가 종료되는 것을 막기 위해 윈도우 PC에서 시스템 종료 전원 버튼 기능을 비활성화 또는 활성화 하는 방법에 대해 알아보겠습니다.
윈도우 시스템의 전원 버튼 비활성화 및 활성화 방법
1. 먼저 Windows + R 키를 눌러 실행 창을 띄웁니다.
2. 실행 창의 열기에 regedit 넣고 엔터 해서 레지스트리 편집기를 실행 합니다.
(레지스트리 편집기를 사용하기 전에 레지스트리 백업을 먼저 진해애 주세요. 레지스트리 백업 방법은 윈도우 PC에서 레지스트리를 백업하고 복원하는 방법 글을 참고하시면 됩니다.)
3. 아래 적어놓은 레지스트리 위치로 이동 합니다.
– 위치 : 컴퓨터\HKEY_LOCAL_MACHINE\SOFTWARE\Microsoft\Windows\CurrentVersion\Policies\Explorer
4. Explorer에 마우스를 놓고 오른쪽 버튼을 클릭하여 ‘새로 만들기(N)‘ – ‘DWORD(32비트) 값(D)‘를 선택하여 항목을 하나 추가합니다.
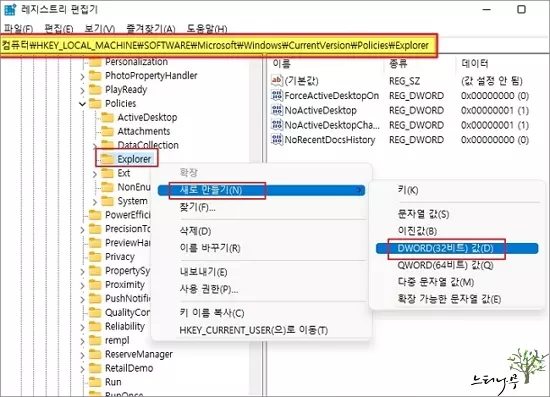
4. 새로운 DWORD 값이 만들어지면 이름을 “NoClose“로 변경해 줍니다.
5. NoClose를 마우스 더블클릭하거나 수정을 선택해서 값 편집 창을 띄웁니다.
6. 값 데이터에 “1“을 넣고 확인을 클릭해 줍니다.
7. 이제 레지스트리 편집기는 닫아주면 됩니다.
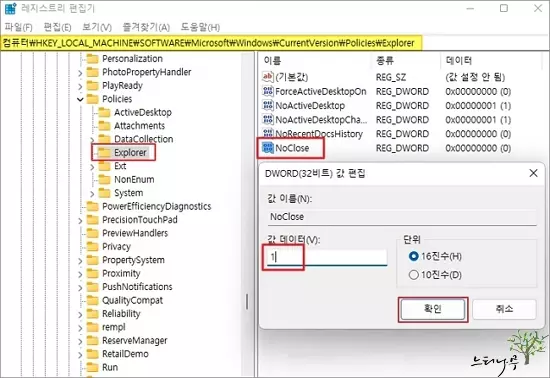
8. 작업 관리자에서 Windows 탐색기를 찾아 오른쪽 마우스를 클릭해서 “다시 시작“을 해 주거나 작업 관리자의 Windows 탐색기를 찾을 수 없다며 윈도우를 재 시작 해주면 됩니다.
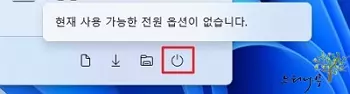
위에서 보이는 것처럼 전원 버튼을 클릭해도 “현재 사용 가능한 전원 옵션이 없습니다.“라는 문구만 뜨고, 컴퓨터 종료를 할 수 없게 됩니다. (강제로 파워 스위치를 길게 눌러 끄는 것은 막을 방법이 없습니다)
Ctrl-Alt-Del 키를 눌러도 마찬가지로 전원 옵션을 사용할 수 없게 됩니다.
참고) 작업 관리자에 Windows 탐색기가 보이지 않는다면 먼저 윈도우 탐색기를 실행한 뒤에 작업 관리자에서 확인해 보세요. 작업 관리자는 실행중인 프로세스 목록만 표시 됩니다.
– 비활성화 된 전원 옵션을 활성화 하기 위해서는 앞에서 설명으로 등록한 레지스트리 값을 지우거나 “0”으로 변경하고 작업 관리자에서 Windows 탐색기를 “다시 시작” 해주면 됩니다.
※ 함께 읽으면 도움이 될 만한 다른 포스팅 글입니다.
이 글이 도움이 되었기를 바랍니다. ^-^