엑셀의 워크시트 내용이 많아 여러 행과 열로 작업을 하는 경우 상하 또는 좌우로 스크롤 하면서 데이터를 확인하거나 편집 작업을 하게 됩니다.
일반적으로 첫 번째 또는 처음의 몇 개의 행 또는 열에는 각 행 또는 열에 대한 제목이 위치하게 됩니다.
워크시트가 커서 아래로 스크롤 하거나 오른쪽으로 스크롤 하는 경우 첫 번째에 위치한 행 또는 열이 함께 스크롤 되어 제목이 화면에서 사라지게 됩니다.
이렇게 행 또는 열의 제목이 화면에 표시되지 않으면 셀을 이해하거나 편집하는데 어려움이 생기게 됩니다.
이처럼 워크시트가 큰 경우 제목에 해당하는 행 또는 열은 고정해서 스크롤 할 때도 그대로 화면에 보이도록 해 줄 필요가 있습니다.
이번 글에서는 엑셀에서 행(Row) 또는 열(Column)을 틀 고정하는 방법 및 틀 고정 취소 방법에 대해 알아보겠습니다.
엑셀에서 열을 틀 고정하는 방법
▶ 엑셀에서 열을 틀 고정하게 되면 워크시트를 오른쪽으로 스크롤 할 때 고정된 열은 화면에 항상 그대로 남아 있게 됩니다.
1. 먼저 고정할 열의 다음 열을 선택해 줍니다. 또는 고정할 열의 다음 열의 1번 행을 선택해 줍니다.
– 1번 행을 선택해 줌으로써 열만 틀 고정할 수 있습니다.
– 만약 A열을 고정할 경우 B열을 선택하거나 B1 셀을 선택하고 틀 고정을 해주면 됩니다.
2. 상단 [보기] 리본 메뉴를 선택하고 [틀 고정] 메뉴를 다시 선택하고 틀 고정을 클릭해 줍니다.
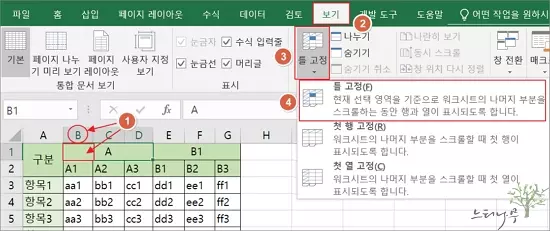
3. A열을 틀 고정하고 시트를 오른쪽으로 스크롤 했을 때 A 열은 고정되어 스크롤 되지 않습니다.
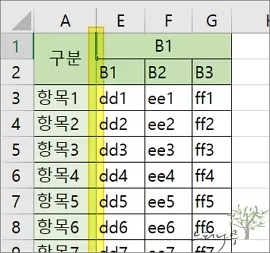
엑셀에서 행을 틀 고정하는 방법
▶ 엑셀에서 행을 틀 고정하게 되면 워크시트를 오른쪽으로 스크롤 할 때 고정된 열은 화면에 항상 그대로 남아 있게 됩니다.
1. 먼저 고정할 열의 다음 행을 선택해 줍니다. 또는 고정할 행의 다음 행의 A열을 선택해 줍니다.
– A열을 선택해 줌으로써 행만 틀 고정할 수 있습니다.
– 만약 2번 행을 고정할 경우 3행을 선택하거나 A3 셀을 선택하고 틀 고정을 해주면 됩니다.
2. 상단 [보기] 리본 메뉴를 선택하고 [틀 고정] 메뉴를 다시 선택하고 틀 고정을 클릭해 줍니다.
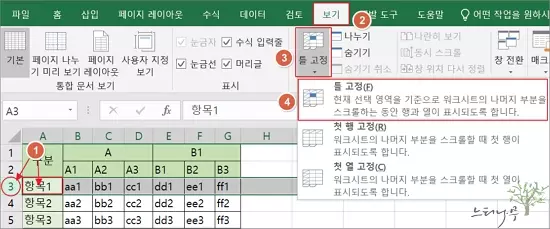
3. 2행을 틀 고정하고 시트를 아래쪽으로 스크롤 했을 때 1열과 2열은 고정되어 스크롤 되지 않습니다.
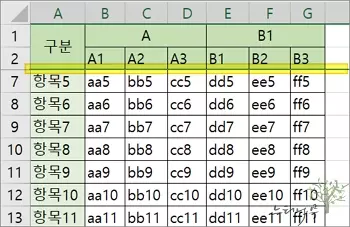
엑셀에서 행과 열을 동시에 틀 고정하는 방법
▶ 엑셀에서 행과 열을 동시에 틀 고정할 수가 있습니다.
1. 엑셀에서 행과 열을 동시에 틀 고정하기 위해서는 A열과 1행이 아닌 행과 열의 셀을 선택하고 틀 고정을 하면 됩니다.
2. 아래 예제 화면처럼 A열을 고정하면서 동시에 2행까지 고정할 경우 B3 셀을 선택합니다.
2. 상단 [보기] 리본 메뉴를 선택하고 [틀 고정] 메뉴를 다시 선택하고 틀 고정을 클릭해 줍니다.
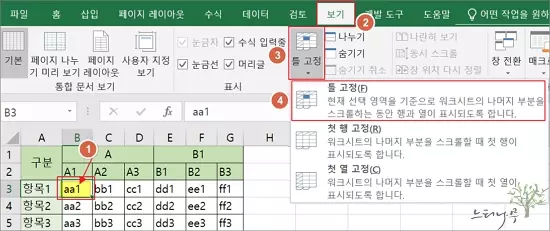
엑셀에서 틀 고정을 취소하는 방법
엑셀에서 틀 고정이 되어 있는 경우 다시 틀 고정 메뉴를 선택하면 틀 고정 취소로 메뉴가 바뀌어 있는 것을 볼 수 있습니다.
1. 틀 고정을 취소하기 위해 틀 고정 취소를 클릭해 주면 됩니다.
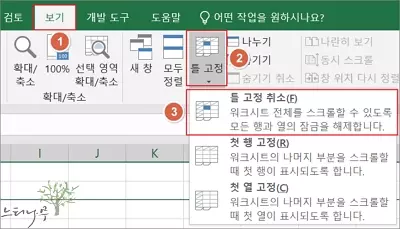
※ 함께 읽으면 도움이 될 만한 다른 포스팅 글입니다.
이 글이 도움이 되었기를 바랍니다. ^-^