MS 워드 문서를 작성할 때 글자(문자) 수를 확인해야 할 경우가 생깁니다.
글자 수가 미리 지정된 자기 소개서를 작성하거나, 원고지 매수를 기준으로 대략적인 문서의 글자 수를 맞추어야 하거나, 보고서나 기타 글자 수를 제한하는 문서를 작성할 때 수시로 글자 수를 확인해야 합니다.
글자 수를 제한할 때 공백을 글자 수에 포함할지 여부도 체크해야 하는 경우도 있습니다.
이번 글에서는 MS 워드 문서의 전체 글자(문자) 수나 단어 수를 확인하는 방법 2가지(문서 전체, 선택 영역)에 대해 알아보겠습니다.
MS 워드 문서 전체에서 문자(글자) 수, 단어 수 등을 확인하는 방법
1. 워드 문서를 연 상태에서 상단 리본 메뉴의 검토 탭을 선택하고, 옵션 메뉴의 단어 개수를 선택해 줍니다.
– 페이지 수, 단어 수, 문자 수(공백 제외), 문자 수(공백 포함), 단락 수, 줄 수 등을 확인할 수 있습니다.
2. 좀 더 간단하게 확인하는 방법은 워드 화면의 우측 하단에 단어 개수를 표시하는 부분을 마우스 클릭하면 단어 개수 확인 창이 바로 열립니다.
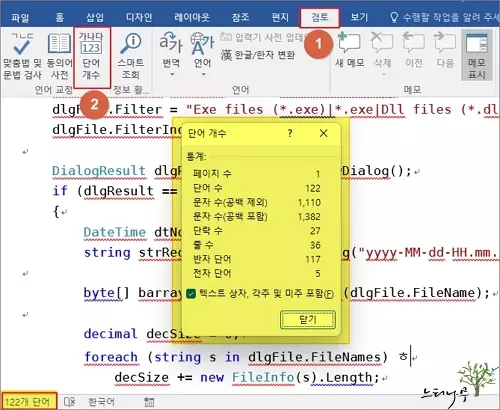
MS 워드 문서 선택 영역에서 문자(글자) 수, 단어 수 등을 확인하는 방법
1. 글자 수를 확인하고자 하는 영역을 마우스로 Drag 해서 선택한 상태에서 상단 리본 메뉴의 검토 탭을 선택하고, 옵션 메뉴의 단어 개수를 선택해 줍니다.
– 페이지 수, 단어 수, 문자 수(공백 제외), 문자 수(공백 포함), 단락 수, 줄 수 등을 확인할 수 있습니다.
2. 좀 더 간단하게 확인하는 방법은 영역을 선택한 상태에서 워드 화면의 우측 하단에 단어 개수를 표시하는 부분을 마우스 클릭하면 단어 개수 확인 창이 바로 열립니다.
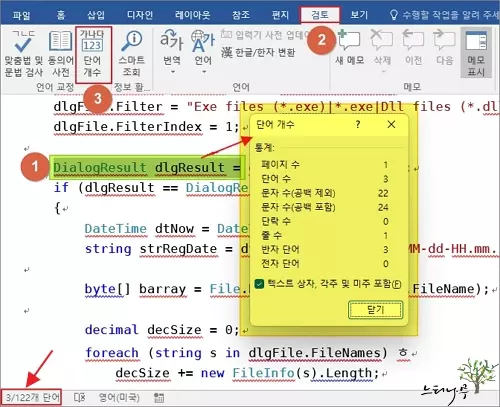
※ 별도로 창을 열지 않아도 MS 워드 화면의 우측 하단에 항시 단어 수가 표시됩니다.
※ 함께 읽으면 도움이 될 만한 다른 포스팅 글입니다.
이 글이 도움이 되었기를 바랍니다. ^-^