일반적으로 복사 및 붙여넣기를 할 때 마지막으로 복사한 내용을 붙여넣기 하게 됩니다.
일을 하다 보면 꼭 이전에 붙여넣기 했던 것을 다시 또 붙여넣기 해야 할 때가 생깁니다. 물론 다시 해당 내용을 찾아 복사한 뒤 붙여넣기 하면 되지만 이런 일이 자주 발생하거나 다시 복사하기 위해 해당 내용을 찾아가는 일이 번거로운 과정인 경우 복사한 내역을 별도 기록하고, 필요할 때에 기록에서 찾아 붙여넣기할 수 있다면 무척 편리할 것입니다.
윈도우 시스템에서 복사와 붙여넣기는 클립보드(Clipboard)라는 별도의 시스템 영역에 복사할 때 저장하고, 붙여넣기할 때 저장된 내용을 가져오는 작업을 의미합니다.
일반적으로 클립보드에는 마지막으로 복사한 내용만 저장되어져 있습니다.
윈도우 시스템의 클립보드 기록을 켬으로 활성화 해 놓으면 클립보드에 복사 내용을 순차적으로 저장해 놓을 수 있습니다.
그럼 이전에 복사했던 내용을 다시 복사하지 않고도 간단하게 붙여넣기가 가능해 집니다.
이번 글에서는 윈도우 PC에서 클립보드 기록 활성화로 복사 이력을 확인하고 붙여넣기 사용 방법에 대 알아보겠습니다.
윈도우 클립보드 기록 켜기(활성화하기)
– 클립보드 켜는 방법은 2가지가 있습니다.
1. 첫 번째로 설정 – 시스템 – 클립보드를 차례대로 선택합니다.
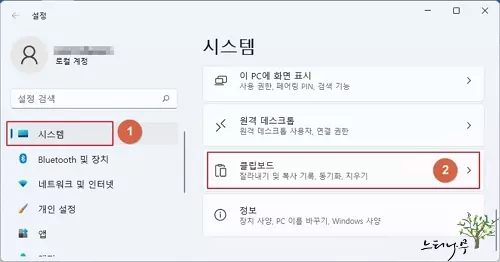
2. 클립보드 설정 화면에서 클립보드 검색 기록을 켬으로 설정하면 됩니다.
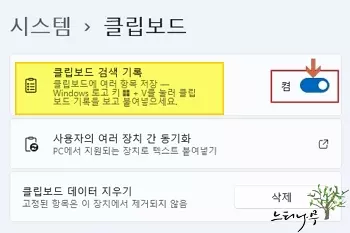
3. 두 번째로 Windows키 + V키를 눌러 클립보드 이미지를 선택하고 켜기를 클릭하면 됩니다.
– 클립보드 기록이 켜져 있는 상태에서는 곧바로 클립보드의 복사 기록이 나타납니다.
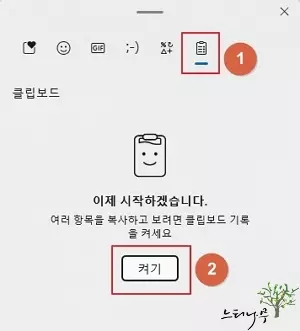
클립보드의 복사 기록을 사용하여 이전에 복사 내용을 붙여넣기
1. 붙여넣기 하려는 곳에 커서를 두고 Windows키 + V키를 누릅니다.
- 그동안 복사(Ctrl+C)했던 내용이 클립보드 기록에 나타납니다. 최근에 복사한 것부터 상위에 나타납니다.
- 만약 클립보드가 바로 나타나지 않는다면 상단 이미지 중에 맨 마지막 이미지를 선택합니다.
- 클립보드 내용은 컴퓨터를 다시 시작하면 모두 지워집니다. 컴퓨터 재 시작 후에대 그대로 클립보드에 남도록 하고 싶으면 항상 고정 핀을 클릭하면 됩니다.
- 총 25개의 복사를 클립보드에 기록합니다.(4MB이하의 텍스트, 이미지, HTML 등)
2. 붙여넣기는 클립보드의 해당 항목을 클릭하면 됩니다.
복사할 당시의 속성이 모두 붙여넣기 됩니다.(색깔, 하이퍼링크 등)
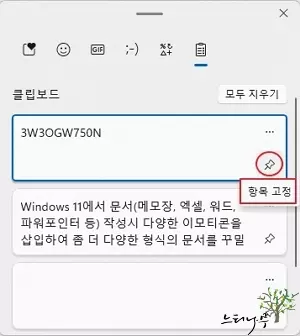
3. 만약 복사 당시의 속성은 무시하고 텍스트로만 붙여넣기 하려면 …(자세히 보기)를 클릭합니다.
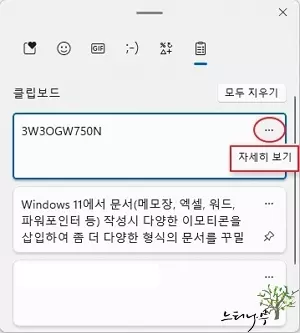
4. 텍스트로 붙여넣기를 클릭해주면 속성이 제외된 텍스트만 붙여넣기 됩니다.
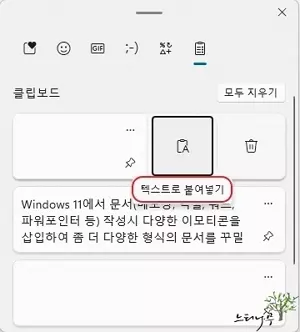
5. 일반적인 붙여넣기와 텍스트로 붙여넣기 했을 때의 붙여넣기 된 내용입니다.
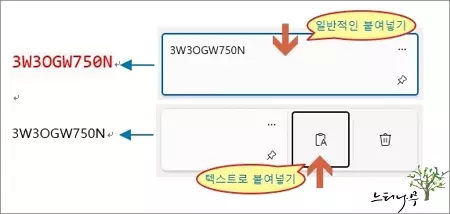
6. 클립보드 기록을 모두 지우거나 특정 항목만 지우는 작업도 여기에서 가능합니다.
윈도우 클립보드 기록 끄기(비활성화하기)
– 클립보드 기록 끄기는 윈도우 설정에서 할 수 있습니다.
– 설정 – 시스템 – 클립보드에서 클립보드 검색 기록을 끄기로 설정하면 됩니다.
※ 함께 읽으면 도움이 될 만한 다른 포스팅 글입니다.
이 글이 도움이 되었기를 바랍니다. ^-^