엑셀의 셀에 인터넷 사이트 주소를 입력하거나 이메일 주소를 입력하고 엔터를 치면 자동으로 하이퍼링크(Hyperlink) 서식으로 설정되어 집니다.
하이퍼링크가 적용 된 셀을 클릭하면 바로 해당 위치로 이동하게 됩니다.
인터넷 사이트 주소인 경우 웹 브라우저가 열리면서 해당 인터넷 사이트로 바로 접속이 되고, 이메일 주소인 경우 아웃룩(Outlook)과 같은 메일 보내기 프로그램 실행되면서 메일을 작성할 수 있는 화면으로 바로 넘어가게 됩니다.
무척 편리한 기능이지만 가끔은 사람을 짜증 나게 하는 경우가 있습니다.
해당 셀의 텍스트를 편집하기 위해 셀을 클릭하면 웹 브라우저나 메일 보내기 프로그램이 자동으로 작동해서 매번 창을 닫아줘야 하는 번거로움이 생기기 때문입니다.
웹 브라우저는 그나마 빨리 열리고 곧바로 창을 닫을 수 있지만 메일 작성을 위한 아웃룩 같은 경우는 열리는 시간도 꽤 오래 걸립니다.
엑셀의 셀 작업을 좀 더 쉽게 처리하기 위해 굳이 하이퍼링크로 서식을 지정하지 않아도 된다면 자동으로 바뀌는 설정을 해제하고 작업을 하는 것이 더 편리합니다.
또는 하이퍼링크로 서식을 지정을 해야 하는 경우에도 서식 자동 고침을 해제한 상태에서 모든 입력 작업이 끝난 다음에 한번에 일괄적으로 하이퍼링크로 서식을 지정해 주면 됩니다.
이번 글에서는 엑셀에서 하이퍼링크를 제거하는 방법과 서식이 자동으로 바뀌는 설정을 해제 하는 방법에 대해 알아보겠습니다.
엑셀에서 하이퍼링크 서식 제거하는 방법
1. 아래 화면은 셀 텍스트로 인터넷 사이트 주소와 이메일 주소를 입력하고 엔터를 쳤을 때의 화면입니다.
텍스트의 내용이 사이트 주소 형식이거나 이메일 주소 형식인 경우 자동으로 하이퍼링크가 걸리게 됩니다.
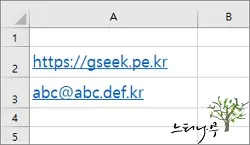
2. 하이퍼링크를 제거하기 위해 셀을 선택하고 마우스 오른쪽 버튼을 클릭해서 하이퍼링크 제거를 클릭해 줍니다.
하이퍼링크 제거 메뉴는 하이퍼링크가 걸린 텍스트를 선택했을 때 표시됩니다.
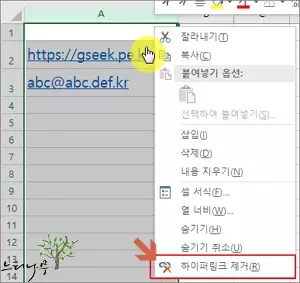
3. 하이퍼링크가 제거된 일반적인 텍스트로 셀이 보이게 됩니다.
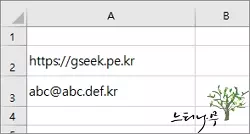
4. 이제부터는 셀을 클릭해도 자동으로 웹 브라우저나 메일 보내기 프로그램이 구동 되지 않게 됩니다.
5. 만약 다시 하이퍼링크를 걸고 싶다면 첫 번째 셀 텍스트를 편집 상태에서 그냥 엔터를 쳐서 하이퍼링크가 걸리게 합니다.
6. 하이퍼링크가 걸린 셀을 선택하고 홈 메뉴의 서식 복사를 클릭한 다음 동일한 서식을 적용할 셀 모두 선택해 주면 됩니다.
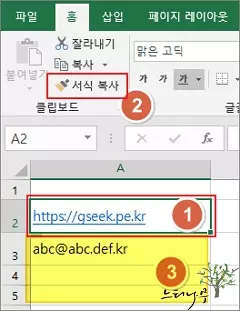
엑셀 자동 고침 옵션에서 하이퍼링크 자동 바꾸기 설정 해제 방법
앞에서 설명한 셀의 하이퍼링크 제거는 일시적인 제거에 해당합니다.
셀을 편집 상태로 만들었다가 엔터를 치거나 셀을 이동하면 다시 하이퍼링크가 걸리게 됩니다. 그럼 다시 하이퍼링크 제거를 매번 해주어야 합니다.
1. 인터넷 사이트 주소 형식이나 이메일 주소 형식의 텍스트를 입력해도 하이퍼링크가 걸리지 않도록 Excel 옵션을 변경해 보도록 하겠습니다.
2. 엑셀의 [파일] 메뉴에서 옵션을 선택해서 Excel 옵션 창을 엽니다.
3. 언어 교정 탭을 선택합니다. 그리고 자동 고침 옵션을 클릭해 줍니다.
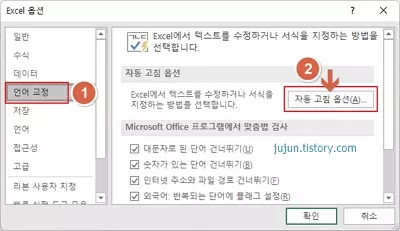
4. [자동 고침] 창에서 [입력할 때 자동 서식] 탭을 선택합니다.
5. [입력할 때 자동으로 바꾸기]의 [인터넷과 네트워크 경로를 하이퍼링크로 설정]의 체크를 해제하고 확인을 클릭해서 Excel 옵션 창을 닫습니다.
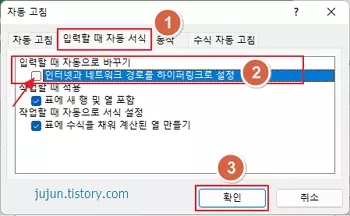
6. 이제부터는 인터넷 사이트의 URL 주소 형식을 입력하거나 이메일 주소 형식을 입력해도 자동으로 하이퍼링크로 설정되지 않고 일반적인 텍스트로 보여지게 됩니다.
※ 함께 읽으면 도움이 될 만한 다른 포스팅 글입니다.
이 글이 도움이 되었기를 바랍니다. ^-^