윈도우 파일 탐색기에서 마우스 오른쪽 버튼을 클릭했을 때 ‘보내기‘ 메뉴가 있습니다.
‘보내기‘ 메뉴에는 특정 폴더나 응용 프로그램 또는 특정 대상으로 파일을 보내거나 실행시킬 수 있는 편리한 윈도우 기능 중에 하나 입니다.
‘보내기‘ 메뉴에는 윈도우에서 제공하는 기본 항목 이외에 응용 프로그램을 설치하면 해당 응용 프로그램을 바로 실행할 수 있는 항목이 추가되기도 합니다. 그리고 네트워크 드라이브를 연결해 놓으면 네트워크 드라이브도 ‘보내기’ 항목에 표시됩니다.
‘보내기‘ 메뉴의 항목 중에 전혀 사용되지 않는 항목도 있습니다. 예를 들어 ‘팩스 수신자’, ‘편지 수신자’ 등은 아마 거의 사용할 일이 없는 항목일 것이라 생각됩니다.
이번 글에서는 윈도우 마우스 오른쪽 클릭 컨텍스트 보내기 메뉴의 항목을 추가 또는 삭제 하는 방법에 대해 알아보겠습니다.
윈도우 컨텍스트 ‘보내기’ 메뉴의 항목을 삭제하는 방법
윈도우 파일 탐색기에서 파일이나 폴더를 선택하고 마우스 오른쪽 버튼을 클릭하면 ‘보내기’라는 메뉴가 보이게 됩니다.
‘보내기’ 메뉴를 다시 선택하면 특정 기능을 곧바로 수행할 수 있는 항목들이 나타나게 됩니다. 항목을 클릭하면 해당 항목의 기능이 실행되게 됩니다.
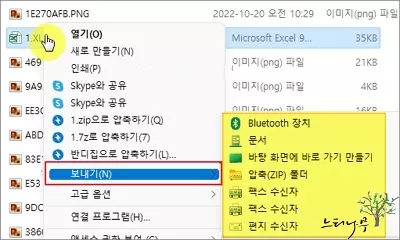
1. ‘보내기’ 메뉴의 항목을 제거하기 위해 보내기 항목이 있는 위치로 이동을 해야 합니다.
2. 단축키 (Windows + R 키)를 눌러 실행 창을 바로 열거나 윈도우 시작을 우클릭해서 실행을 선택해서 실행 창을 엽니다.
3. 실행 창에서 열기 필드에 shell:SendTo를 입력하고 확인을 클릭합니다.
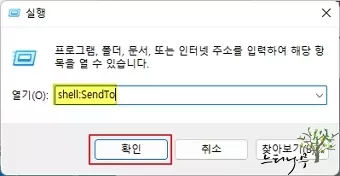
4. 파일 탐색기가 열리면서 C:\users\[사용자이름]\AppData\Roaming\Microsoft\Windows\SendTo 폴더로 이동하게 됩니다.
※ 기본적으로 AppData 폴더는 숨긴 폴더로 파일 탐색기에 나타나지 않습니다. 숨긴 폴더를 보기 위해서는 윈도우11 파일 탐색기에서 숨긴 항목(파일/폴더) 및 파일 확장명 보이게 하는 방법 글을 참고하시기 바랍니다.
5. 실행 창에서 shell:SendTo를 실행하지 않고 파일 탐색기에서 위의 경로로 바로 들어와도 됩니다.
6. SendTo 폴더에 ‘보내기’ 메뉴의 항목이 바로 가기 유형으로 들어 있는 것을 확인할 수 있습니다.
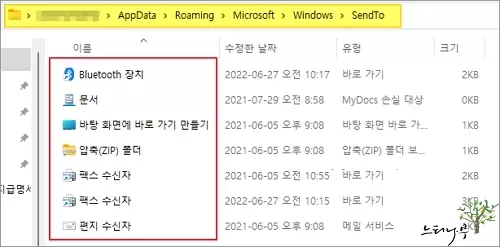
7. ‘보내기’ 메뉴의 항목에서 없애기 위해 제거할 항목을 선택해서 삭제해 주면 됩니다.
삭제 방법은 선택해서 DEL키를 눌러 삭제하거나 선택한 상태에서 마우스 오른쪽 버튼을 클릭해서 삭제를 선택해도 됩니다.
두 가지 방법 모두 결과는 동일합니다.
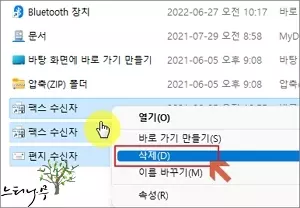
윈도우 컨텍스트 ‘보내기’ 메뉴에 항목을 추가하는 방법
윈도우 파일 탐색기의 ‘보내기’ 메뉴에 항목을 추가하기 위해서는 바로 가기를 만들어 주어야 합니다.
만들어진 바로 가기를 SendTo 폴드에 넣어주기만 하면 새로운 항목이 추가되게 됩니다.
1. 설명을 위해 예제로 Backup 이라는 폴더로 선택한 파일을 복사하는 ‘보내기’ 메뉴의 항목을 만들어 보겠습니다.
2. 제일 먼저 Backup 이라는 폴더를 선택하고 마우스 오른쪽 버튼을 클릭해서 바로 가기 만들기를 선택해 줍니다.
3. 그럼 같은 폴더 내에 Backup – 바로가기.lnk 파일이 하나 만들어지게 됩니다.
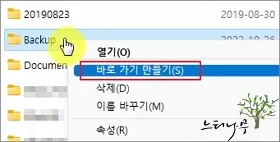
4. ‘보내기’ 메뉴의 항목을 추가하기 위해 SendTo 폴더로 이동합니다. (실행 창에서 열기 필드에 shell:SendTo를 입력하고 확인을 클릭)
5. 빈 공간에 마우스를 두고 오른쪽 버튼을 클릭해서 새로 만들기 – 바로 가기를 차례대로 선택합니다.
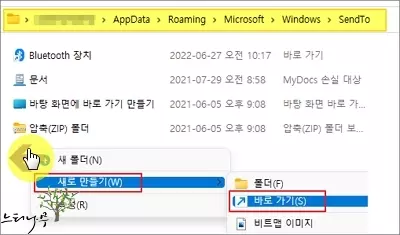
6. 바로 가기 만들기 화면에서 찾아보기를 클릭해서 앞에서 만들어 놓은 Backup – 바로 가기를 찾아 선택하고 확인을 클릭해 줍니다.
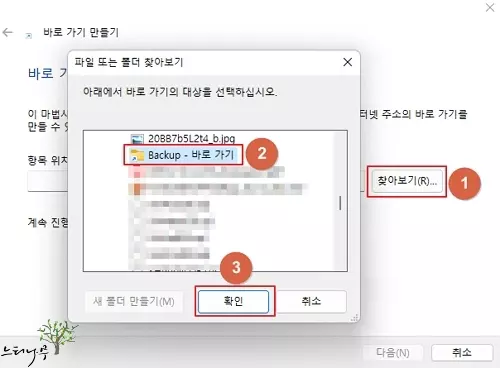
7. 항목 위치 입력에 선택한 바로 가기가 들어와 있는 것을 확인할 수 있습니다.
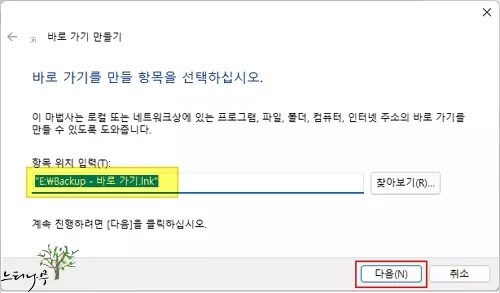
8. ‘보내기’ 메뉴에 표시될 항목의 이름을 적당하게 입력하고 마침을 클릭해 줍니다.
9. 이제 ‘보내기’ 메뉴에 새로운 항목이 추가된 것을 확인해 볼 수 있습니다.
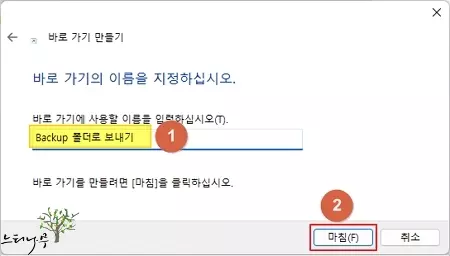
10. 파일 탐색기에서 robots.txt 파일을 선택하고 ‘보내기’ 메뉴에서 ‘Backup 폴더로 보내기’ 항목을 클릭하게 되면 robots.txt 파일이 Backup 이라는 폴더로 곧바로 복사 되게 됩니다.
Backup 폴더에 가서 확인하니 robots.txt 파일이 들어와 있는 것을 볼 수 있습니다.
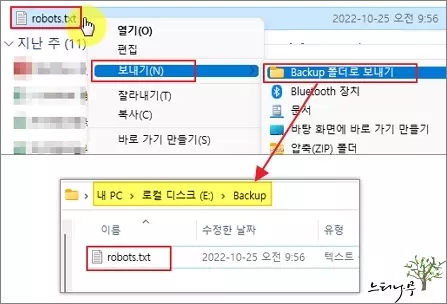
▶ ‘보내기‘ 메뉴에 폴더 항목을 추가해서 선택한 파일이나 폴더를 해당 폴더로 복사할 수도 있고, 자주 사용하는 응용 프로그램의 바로 가기를 추가해서 선택한 파일이 해당 응용 프로그램으로 곧바로 실행되도록 할 수도 있습니다.
▶ 명령 프롬프트의 배치(bat) 파일의 바로 가기를 만들어 명령 프롬프트의 명령을 자동으로 실행되게 할 수도 있습니다.
※ 함께 읽으면 도움이 될 만한 다른 포스팅 글입니다.
이 글이 도움이 되었기를 바랍니다. ^-^