윈도우의 원격 데스크톱 연결은 로컬 네트워크에 연결된 컴퓨터나 서버에 원격으로 연결하여 작업을 수행할 수 있도록 윈도우 운영 체제에서 기본적으로 제공하는 도구(유틸리티) 입니다. 원격지 컴퓨터나 서버에 직접 가서 작업하지 않고 원격으로 접속해서 작업할 수 있어 IT 관리자에게는 없어서는 안될 유용한 도구 입니다.
원격 데스크톱 연결을 통해 다른 컴퓨터를 원격 접속한 상태에서 파일을 주고 받는 작업 기본적으로 많이 하는 작업입니다.
소프트웨어 설치를 위한 파일을 복사하거나 필요한 문서 파일을 복사해서 작업하는 일이 빈번하게 이루어 집니다.
파일 복사를 좀 더 편리하게 할 수 있는 방법으로 로컬 컴퓨터의 디스크 드라이브를 원격 컴퓨터의 드라이브에 추가해서 사용하는 방법이 있습니다. 네트워크 드라이브를 쉽게 추가해서 사용하는 방법이라고 생각하면 됩니다.
이번 글에서는 원격 데스크톱 연결에서 로컬 컴퓨터의 디스크 드라이브를 원격 컴퓨터의 드라이브로 추가 하는 방법에 대해 알아보겠습니다.
원격 컴퓨터의 파일 탐색기에 로컬 컴퓨터의 디스크 드라이브를 추가(마운트)하는 방법
1. 명령 실행 창에서 “mstsc“를 입력해서 실행하거나 검색에서 “원격 데스크톱 연결“을 검색해서 원격 데스크톱 연결을 실행합니다.
2. 원격 데스크톱 연결 초기 화면에서 하단의 옵션 표시를 클릭합니다.
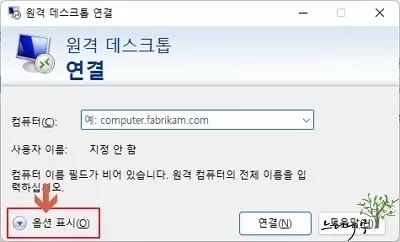
3. 로컬 리소트 탭을 선택하고, 자세히를 다시 클릭합니다.
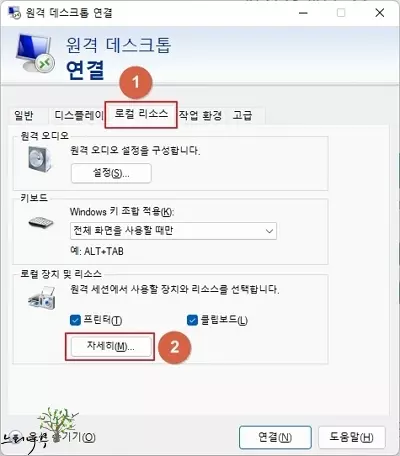
4. 드라이브를 클릭해서 펼치고, 원격 컴퓨터에서 연결해서 사용할 디스크 드라이브를 모두 체크한 다음 확인을 클릭합니다.
아래 화면에서는 로컬 디스크 D 드라이브만 선택했습니다.
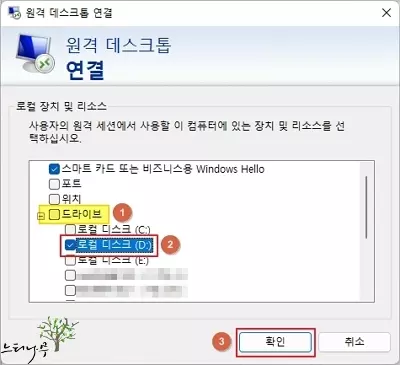
5. 일반 탭으로 다시 돌아와서 원격 컴퓨터로 연결 합니다.
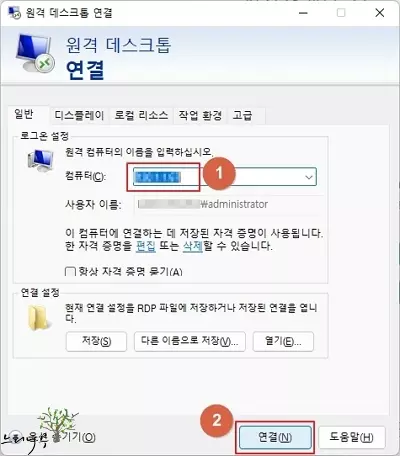
6. “이 원격 연결을 신뢰하십니까?“라는 확인 창이 뜨면 연결을 클릭해서 연결합니다.
– 만약 확실히 신뢰하고, 자주 연결하는 컴퓨터라면 “이 컴퓨터로의 연결을 다시 묻지 않음“을 체크하고 연결하면 다음부터는 신뢰 확인창이 뜨지 않습니다.
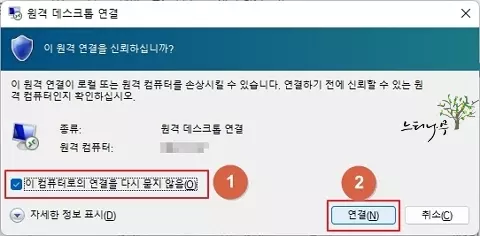
7. 원격 컴퓨터의 파일 탐색기를 열어보면 “~~~의 D” 이런 식으로 앞서 옵션의 드라이브에서 체크했던 로컬 컴퓨터의 드라이브가 포함되어 있는 것을 볼 수 있습니다.
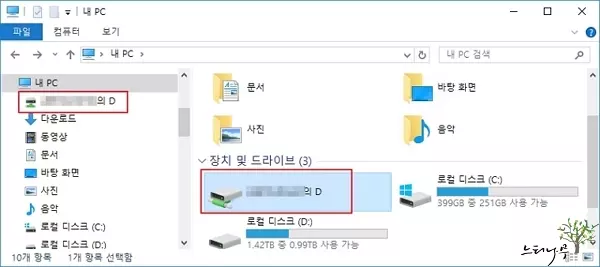
※ 이제부터 추가된 네트워크 드라이브를 로컬 디스크처럼 파일 작업을 하면 됩니다.
※ 함께 읽으면 도움이 될 만한 다른 포스팅 글입니다.
이 글이 도움이 되었기를 바랍니다. ^-^