엑셀의 복잡한 워크시트에서 특정 텍스트나 숫자를 찾기란 쉽지 않습니다.
엑셀의 [찾기 및 바꾸기] 기능을 사용하면 통합 문서에서 쉽게 셀의 특정 문자 또는 값을 검색하거나 일괄적으로 바꿀 수가 있습니다.
[찾기 및 바꾸기]에서 [옵션]을 확장하면 원하는 행 또는 열에서 검색하거나 선택한 블랙 내에서만 검색하거나 전체 통합 문서 내에서도 검색할 수 있습니다.
이번 글에서는 Excel의 [찾기 및 바꾸기] 기능을 사용하여 엑셀에서 시트에 있는 특정 텍스트나 숫자를 일괄적으로 찾기 및 바꾸기 하는 방법에 대해 알아보겠습니다.
엑셀에서 특정 문자(텍스트)나 값을 찾는 방법
1. 상단 리본의 [홈] 메뉴를 선택하고 편집 항목의 찾기 및 선택을 펼쳐서 찾기를 클릭해 줍니다.
또는 단축키 Ctrl+F를 동시에 눌러 찾기 및 바꾸기 창을 열 수 있습니다.
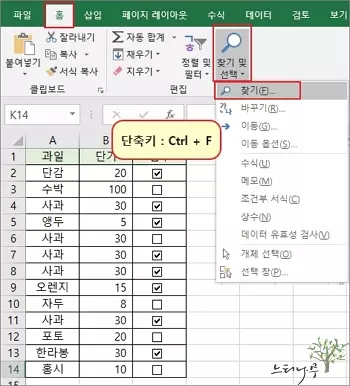
2. 찾을 내용에 찾고자 하는 텍스트 또는 숫자를 입력하고 모두 찾기 또는 다음 찾기 클릭해 줍니다.
- 모두 찾기 : 시트에서 찾을 내용을 모두 찾아서 보여줍니다. 셀을 선택하면 셀 선택 위치가 해당 셀로 이동하게 됩니다.
- 다음 찾기 : 찾기 하기 전 선택된 셀 위치에서 아래로 내려가면서 찾을 내용을 순차적으로 선택해 줍니다. 시트 끝까지 내려가면 다시 처음부터 찾기를 진행합니다.
3. 옵션을 클릭하면 좀 더 확장된 기능의 찾기를 진행할 수 있습니다.
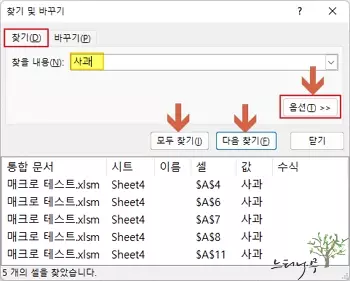
4. 확장된 옵션에서는 서식을 지정할 수 있고, 범위에서 워크 시트에서 검색할 지 통합 문서의 전체 시트에서 검색할 것 인지를 선택할 수 있고, 행이나 열로 검색할지 선택할 수 있고, 대/소문자 구분, 전체 셀 내용과 일치하는 경우에만 검색할지, 전자/반자 구분을 선택할 수 있습니다.
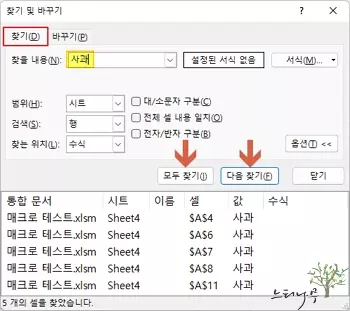
엑셀에서 특정 문자나 값을 일괄적으로 바꾸는 방법
1. 상단 리본의 [홈] 메뉴를 선택하고 편집 항목의 찾기 및 선택을 펼쳐서 바꾸기를 클릭해 줍니다.
또는 단축키 Ctrl+H를 동시에 눌러 찾기 및 바꾸기 창을 열 수 있습니다.
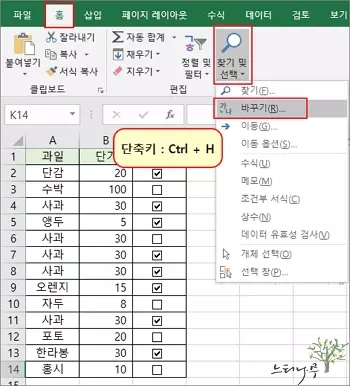
2. 찾을 내용에 바꾸고자 하는 텍스트 또는 숫자를 입력하고, 바꿀 내용에 바꿀 텍스트나 숫자를 입력해 줍니다. 그리고 모두 바꾸기 또는 바꾸기를 클릭해 줍니다.
- 모두 바꾸기 : 시트에서 찾을 내용을 모두 바꿀 내용으로 한번에 일괄적으로 변경해 줍니다
- 바꾸기 : 찾기 하기 전 선택된 셀 위치에서 아래로 내려 가면서 찾을 내용을 순차적으로 바꿀 내용으로 바꾸기 해 줍니다. 바꾸기가 끝나면 다음 찾을 내용의 텍스트가 있는 위치로 셀 위치가 이동하게 됩니다.
3. 옵션을 클릭하면 좀 더 확장된 기능의 찾기를 진행할 수 있습니다.
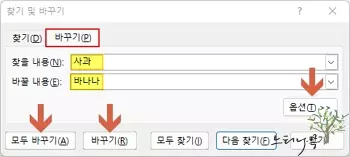
4. 확장된 옵션의 기능은 앞의 찾기에서와 동일하게 사용됩니다.
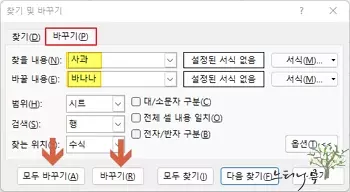
5. 예제 화면에서 “사과”를 “바나나” 모두 바꾸기 했더니 5개 항목이 바뀌었다고 안내해 주고 있습니다.
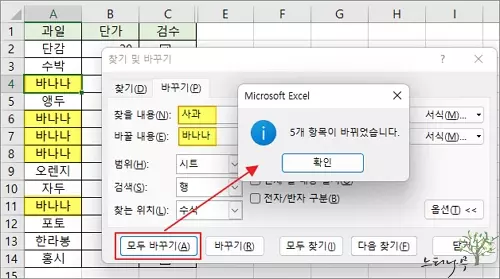
※ 함께 읽으면 도움이 될 만한 다른 포스팅 글입니다.
이 글이 도움이 되었기를 바랍니다. ^-^