엑셀의 시트가 크고 셀의 데이터가 많이 채워져 있을 경우 중간 중간에 있는 빈 셀을 구분하기란 결코 쉬운 작업이 아닙니다.
크고 복잡한 엑셀 시트에서 빈 셀을 구분하기 가장 좋은 방법은 빈 셀만 별도의 강조 표시가 되도록 해 놓는 것입니다. 그렇다고 빈 셀을 찾아 일일이 강조 표시를 한다는 것은 더욱 어려운 일입니다.
엑셀에서 빈 셀만 선택해서 강조 표시를 하는 아주 간단한 방법을 제공하고 있습니다.
이번 글에서는 엑셀에서 빈 셀만 모두 자동 선택해서 강조 표시 하는 방법에 대해 알아보겠습니다.
엑셀의 빈 셀을 모두 찾아 선택하고 강조 표시하는 방법
1. 아래 화면은 일반적인 엑셀 워크시트 입니다. 셀마다 데이터가 모두 채워져 있지만 중간중간 비어 있는 셀도 보입니다.
하지만 한 눈에 바로 식별하기가 어렵게 느껴집니다.
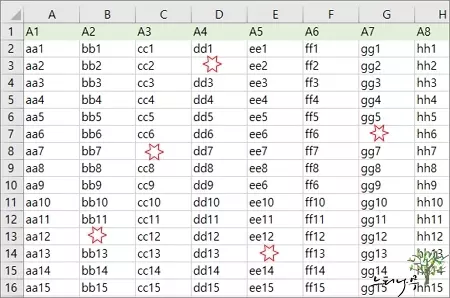
2. 빈 셀을 모두 찾아서 선택하기 위해 단축키 Ctrl + A를 동시에 누르거나 워크시트 좌측 상단의 역 삼각형 모양을 클릭해서 워크시트 전체를 선택합니다.
전체 시트가 아닌 필요한 영역만 선택해서 작업을 진행해도 됩니다.
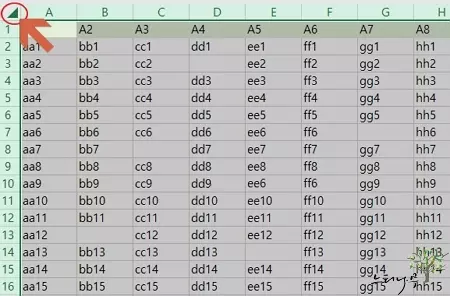
3. 셀을 모두 선택한 상태에서 상단 홈 탭을 선택하고 찾기 및 선택을 확장해서 이동 옵션을 선택합니다.
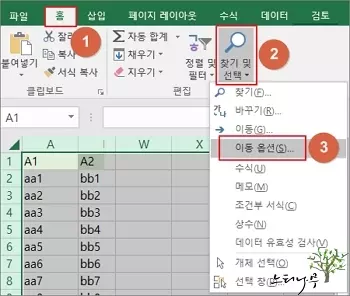
4. 이동 옵션의 종류에서 빈 셀을 선택하고 확인 버튼을 클릭합니다.
5. 선택한 셀 들 중에 비어있는 셀 들만 모두 선택되어 집니다.
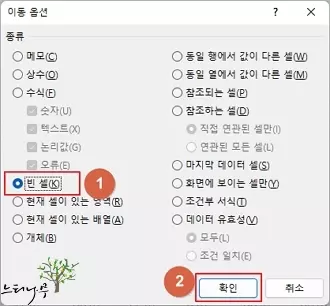
6. 빈 셀들만 선택된 상태에서 강제 표시를 하기 위해 글꼴 항목에서 배경색을 적절하게 선택해서 지정합니다.
7. 그럼 아래 화면처럼 워크시트에서 빈 셀만 배경색이 지정된 것을 볼 수 있습니다.
그냥 빈 상태로 있을 때 보다 훨씬 식별하기가 쉬워졌습니다.
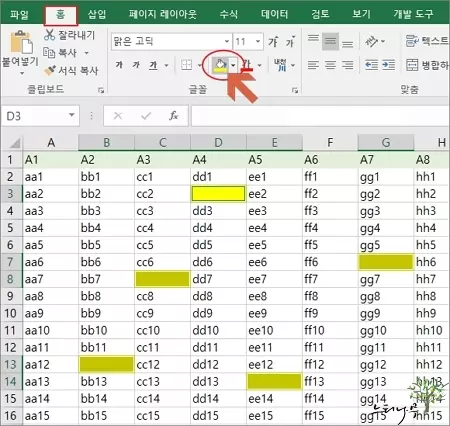
마무리
엑셀 작업을 할 때 빈 셀을 별도로 처리해서 작업해야 하는 경우가 종종 있습니다.
이번 글을 통해 빈 셀을 쉽게 찾고, 별도로 구분하기 위한 방법을 알아보았습니다. 업무에 유용하게 쓰여지길 바랍니다.
※ 함께 읽으면 도움이 될 만한 다른 포스팅 글입니다.
이 글이 도움이 되었기를 바랍니다. ^-^