윈도우 시스템에서 파일을 열거나 복사하거나 삭제하는 등 파일을 액세스 하기 위해 파일 탐색기를 열어 작업을 하게 됩니다.
예전 윈도우 시스템에서는 윈도우 탐색기라는 이름을 사용했다면 최근에는 파일 탐색기라고 부르고 있습니다. 둘 다 같은 의미입니다.
가끔 특정 폴더로 접근하거나 파일을 액세스 하기 위해서는 파일 탐색기의 관리자 권한을 요구하는 경우가 있습니다.
이를 경우 파일 탐색기를 실행해서 열 때 관리자 권한으로 실행해서 열면 됩니다.
이번 글에서는 윈도우 11에서 파일 탐색기를 관리자 권한으로 실행해서 여는 방법 3가지에 대해 알아 보겠습니다.
Windows 폴더의 explorer.exe를 관리자 권한으로 실행하기
▶ 파일 탐색기는 C:\\Windows 폴더에 있는 explorer.exe를 실행해서 열게 됩니다.
explorer,exe를 실행할 때 관리자 권한으로 실행하면 됩니다.
1. 파일 탐색기에서 C:\Windows 폴더로 들어갑니다.
2. 폴더 안에 explorer.exe를 찾아 마우스로 선택하고 마우스 오른쪽 버튼을 클릭하여 관리자 권한으로 실행(A)를 클릭해서 파일 탐색기를 다시 실행해서 열수 있습니다.
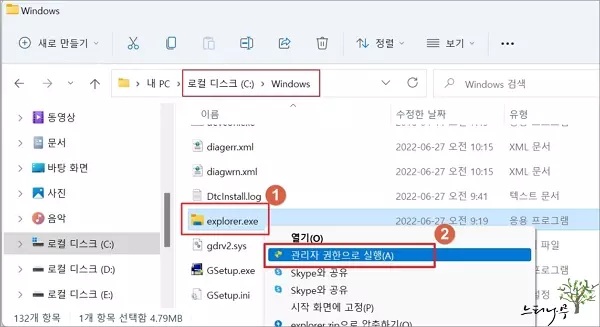
윈도우 실행 창에서 관리자 권한으로 파일 탐색기를 실행하기
▶ 윈도우 실행에서 Windows 폴더의 explorer.exe를 바로 실행할 수 있습니다.
1. 윈도우 실행(Windows + R키 또는 시작버튼 오른쪽 마우스클릭) 창을 엽니다.
2. 열기(O)에 C:\Windows\explorer.exe를 입력하고 Ctrl + Shift + Enter 키를 함께 눌러 파일 탐색기를 관리자 권한으로 파일 탐색기를 실행해서 열 수 있습니다.
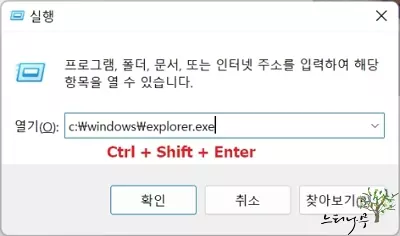
작업 관리자의 새 작업 실행에서 관리자 권한으로 파일 탐색기 실행하기
▶ 작업 관리자 화면에서 새 작업 실행을 통해 관리자 권한으로 파일 탐색기를 실행 할 수 있습니다.
1. 작업 관리자를 엽니다. (시작 버튼 오른쪽 마우스 클릭)
2. 파일을 선택하고 새 작업 실행(N)을 클릭합니다.
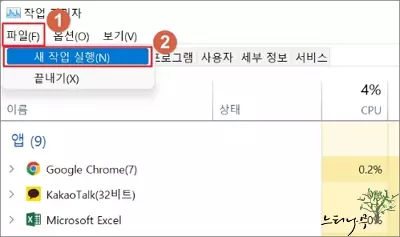
3. 새 작업 실행의 열기에 explorer.exe를 입력하고 관리자 권한으로 이 작업 실행을 체크합니다.
4. 확인 버튼을 클릭하여 관리자 권한의 파일 탐색기를 열면 됩니다.
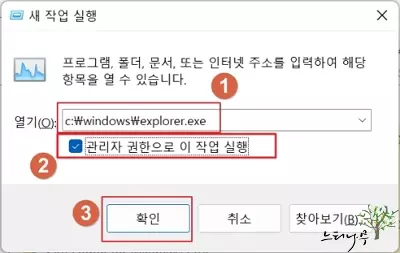
※ 앞에서 기술한 세 가지 방법 중 상황에 맞게 선택해서 관리자 권한으로 파일 탐색기를 열어서 작업하면 됩니다.
※ 함께 읽으면 도움이 될 만한 다른 포스팅 글입니다.
이 글이 도움이 되었기를 바랍니다. ^-^