윈도우 PC를 사용할 때 화면 보호 설정 시간 동안 아무런 키보드나 마우스 움직임이 없으면 자동으로 화면 보호기가 실행되며 화면 잠금 상태로 넘어가게 됩니다.
다시 PC를 사용하기 위해서는 화면 잠금을 해제해야 합니다. 물론 화면 보호기 설정에서 ‘다시 시작할 때 로그온 화면 표시’가 체크 되어져 있을 경우 화면 잠금을 해제하기 위해 사용자 암호를 입력하게 됩니다.
윈도우 PC를 사용하다가 잠깐 자리를 비울 때 혹시 다른 사람이 내 컴퓨터를 사용한다며 어떻게 될까요?
화면 보호기가 설정되어져 있고, 화면 보호기에서 나올 때 사용자 암호를 입력 받도록 해 두었다면 그나마 조금은 나은 상태입니다.
하지만 화면 보호기가 실행되기까지는 5분 또는 10분 사용자가 설정한 시간만큼 PC는 그대로 무방비 상태로 있게 됩니다.
보안을 필요로 하는 작업을 하다가 급히 자리를 비워야 할 때 바로 화면 잠금 상태로 해 놓아야 할 필요가 있습니다.
이번 글에서는 윈도우 11에서 사용 중인 PC를 간단하게 화면 잠금 하는 방법 3가지에 대해 알아보겠습니다. 윈도우 10도 동일하게 적용됩니다.
단축키 Windows+L 키를 눌러서 PC 잠그기 (가장 손쉬운 방법)
▶ 가장 간단하게 사용할 수 있는 방법입니다.
- 키보드의 Windows키와 L키를 함께 눌러주면 컴퓨터가 바로 잠기게 됩니다.
- 자리에서 일어나기 전에 한번만 눌러 주세요.

윈도우 시작 – 사용자 – 잠금 메뉴로 PC 잠그기
▶ 윈도우 시작 버튼을 선택하고 사용자를 다시 선택하면 잠금 메뉴가 나타납니다.
잠금을 클릭하면 컴퓨터가 바로 잠기게 됩니다. (시작 ▶ 사용자 ▶ 잠금)
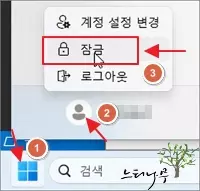
Ctrl + Alt + Del 키를 눌러서 PC 잠그기
키보드의 CTRL+ALT+DEL 키를 함께 눌러주면 잠금, 사용자 전환, 로그아웃 등의 작업 화면으로 전환 됩니다.
(Ctrl+Alt+Del은 컴퓨터를 리부팅 할 때도 많이 사용하는 단축키입니다.)
전환된 화면에서 잠금을 선택하면 컴퓨터가 바로 잠기게 됩니다.
※ 함께 읽으면 도움이 될 만한 다른 포스팅 글입니다.
이 글이 도움이 되었기를 바랍니다. ^-^