윈도우 PC를 오랜 기간 동안 사용하다 보면 디스크 파편화가 발생해 파일이 저장될 때 디스크 드라이브의 조각난 영역으로 분산 되어 저장되게 됩니다.
디스크의 파편화가 발생하는 이유는 파일을 생성하고, 삭제하는 작업을 반복하는 과정에서 디스크의 빈 공간이 점점 더 조각 난 영역으로 나누어 지기 때문입니다.
이렇게 조각난 디스크에 분산 되어 저장 된 파일을 액세스 할 때 여러 곳에 저장된 영역에서 파일을 읽어와야 하기 때문에 성능 저하가 초래될 수 있습니다.
다행이 요즘 많이 사용하는 SSD는 액세스 방식이 기존 HDD와 달라 디스크 조각에 대한 성능 저하는 거의 발생하지 않습니다.
하지만 HDD를 많이 사용하는 사용자라면 가끔 디스크 조각 모음을 실행해서 디스크 최적화를 해 줄 필요가 있습니다.
이번 글에서는 윈도우 11에서 디스크 드라이브 조각 모음 및 드라이브 최적화 하는 방법에 대해 알아보겠습니다.
윈도우 11의 설정에서 디스크 드라이브 최적화 실행하기
▶ 윈도우11의 [설정] 앱에서 디스크 조각 모음 및 최적화 앱을 실행하는 방법입니다.
1. 윈도우 설정 앱을 엽니다.
2. 시스템 메뉴에서 저장소를 차례대로 선택합니다.
3. 저장소의 고급 저장소 설정에서 드라이브 최적화를 클릭해서 디스크 조각 모음 및 최적화 앱을 실행합니다.
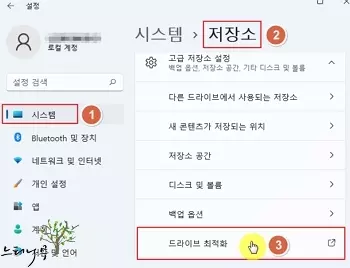
윈도우 11의 검색에서 디스크 조각 모음 및 최적화 실행하기
▶ 윈도우 11의 검색을 통해 디스크 조각 모음 및 최적화 앱을 실행하는 방법입니다.
1. 검색을 선택하고 “드라이브 조각 모음 및 최적화“를 검색합니다.
2. 드라이브 조각 모음 및 최적화를 찾아 선택하고 열기 또는 관리자 권한으로 실행을 클릭해서 디스크 조각 모음 및 최적화 앱을 실행합니다.
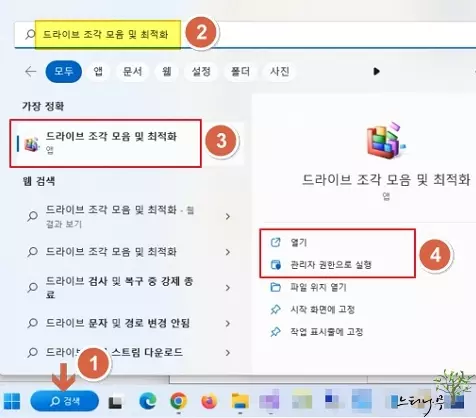
윈도우 11에서 디스크 조각 모음 및 드라이브 최적화하기
▼ 아래 화면은 디스크 드라이브 최적화 화면입니다.
1. 드라이브 최적화 할 드라이브를 선택하고, 분석을 클릭해 줍니다.
2. 실제 드라이브 최적화를 위해 최적화 버튼을 클릭해 줍니다. 그럼 최적화 작업이 진행됩니다.
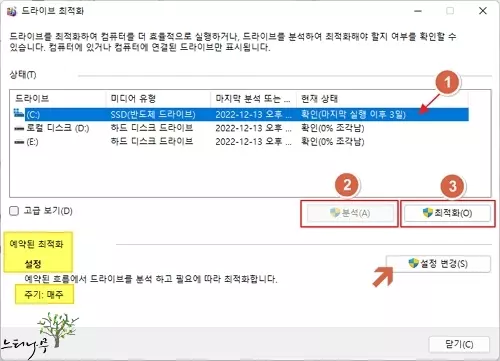
3. 드라이브 최적화를 예약 설정해서 주기적으로 자동 최적화가 되도록 설정할 수 있습니다.
4. 위쪽 화면의 화살표로 표시한 설정 변경 버튼을 클릭해 줍니다.
5. 아래 화면에서 예약 실행을 체크 표시하고, 빈도에서 최적화 실행 주기를 선택해 줍니다.
매일, 매주, 매월 3가지 중에 하나를 선택해 주면 됩니다.
6. 확인을 클릭해서 예약 설정을 저장합니다.
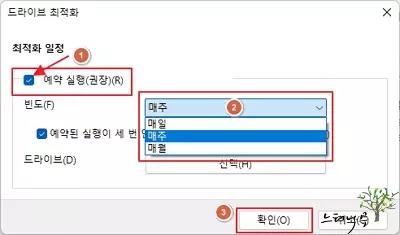
정리를 하면 예전에 비해 드라이브 조각 모음 및 드라이브 최적화 작업에 대한 필요성이 많이 줄어든 것은 사실입니다.
하지만 오랜 기간 사용 중인 PC라면 가끔 드라이브 최적화 현재 상태를 확인해서 조각난 비율이 높은 경우 최적화를 실행해 주는 것이 좋습니다.
※ 함께 읽으면 도움이 될 만한 다른 포스팅 글입니다.
이 글이 도움이 되었기를 바랍니다. ^-^