엑셀은 셀(Cell) 단위로 데이터가 입력됩니다.
일반적으로 셀에는 한 줄의 데이터를 입력하게 됩니다. 여러 줄로 입력해야 하는 경우 다음 줄의 셀에 데이터를 입력하는 방식으로 엑셀 문서를 만드는 것이 일반적이 작업 방식입니다.
엑셀 작업을 하다 보면 열의 제목과 같이 하나의 셀에 여러 줄로 텍스트를 입력해야 하는 경우가 생기게 됩니다.
이번 글에서는 엑셀에서 셀에 새 줄을 삽입해서 여러 줄로 입력하는 방법(줄 바꿈) 2가지에 대해 알아보겠습니다.
셀에 줄 바꿈이나 새 줄을 삽입하는 키보드 단축키를 사용하는 방법
엑셀의 셀에 줄 바꿈을 하거나 새 줄을 삽입하는 키보드 단축키는 Alt+Enter 입니다.
Alt 키를 누른 상태에서 Enter 키를 누르면 셀에 새로운 줄(Line)입 삽입되게 됩니다.
Alt+Enter로 줄 바꿈을 하게 되면 셀 서식의 텍스트 줄 바꿈과 달리 새 줄이 시작되는 위치를 정확하게 지정해서 줄 바꿈을 할 수 있게 됩니다.
두 줄 이상의 열의 제목(헤더)이나 여러 줄의 긴 텍스트를 하나의 셀에 입력하거나 단락의 구분을 명확하게 구분해야 하는 경우에는 Alt+Enter 단축키로 새 줄을 삽입해서 줄 바꿈을 해 주는 것이 셀 내용을 쉽게 읽는데 도움이 됩니다.
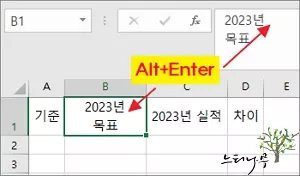
셀 서식의 텍스트 줄 바꿈으로 자동 줄 바꿈 하는 방법
셀의 크기에 따라 자동으로 셀 텍스트의 줄 바꿈이 되도록 셀 서식을 지정할 수 있습니다.
1. 줄 바꿈 할 셀을 모두 선택하고, 셀 서식에서 맞춤 탭의 텍스트 줄 바꿈을 체크해 주면 자동으로 셀의 너비에 따라 줄 바꿈이 이루어지게 됩니다.
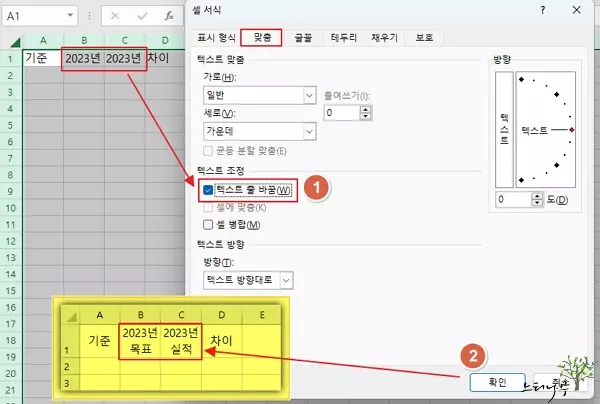
2. 셀 서식 맞춤의 텍스트 줄 바꿈의 가장 큰 장점은 셀의 크기(너비)에 따라 줄 바꿈이 자동으로 이루어진다는 것입니다.
3. 반대로 단점은 원하는 위치에서 줄 바꿈이 되지 않고, 줄 바꿈 되었을 때 문맥이 맞지 않게 줄 바꿈이 될 수 있다는 것입니다.
따라서 셀 서식의 텍스트 줄 바꿈을 사용할 때는 적당한 셀의 크기(너비) 조절이 필요하게 됩니다.
4. 셀의 크기를 임의대로 조정할 수 없는 경우에는 단축키 Alt+Enter로 줄 바꿈을 해 주어야 합니다.
결론
엑셀에서 줄 바꿈을 할 수 있는 방법은 크게 2가지 방법이 있습니다.
- 새 줄을 삽입하는 키보드 단축키 Alt+Enter를 사용하는 방법과 셀 서식의 맞춤에서 텍스트 줄 바꿈을 체크해서 사용하는 방법입니다.
- 상황에 맞게 적절한 방법으로 셀 텍스트의 줄 바꿈을 해 주면 됩니다.
※ 함께 읽으면 도움이 될 만한 다른 포스팅 글입니다.
♥ 이 글이 도움이 되었기를 바랍니다. ^-^
댓글로 흔적을 남겨 주세요.