엑셀에서 데이터를 구분하는 항목 중에 날짜가 있습니다. 날짜와 함께 데이터를 입력하고 날짜를 기준으로 데이터 분석 자료를 만드는 작업을 많이 하게 됩니다.
날짜를 기준으로 일별 자료를 집계하거나 월별 자료를 집계하거나 연도별 자료를 집계하거나 또는 분기별, 반기별 자료를 집계하는 작업을 수도 없이 많이 하게 됩니다.
이 중에서 연도별 자료를 집계하거나 연도별로 자료를 구분하기 위해서는 날짜에서 연도만 추출해서 별도의 셀 데이터로 표시해 둘 필요가 있습니다. 물론 따로 연도를 추출하지 않고도 다양한 방법으로 연도별 자료를 가공할 수 있기는 합니다.
이번 글에서는 엑셀의 날짜에서 년도를 추출하는 방법(연도만 가져오는 방법) 3가지에 대해 각각 알아보겠습니다.
엑셀에서 YEAR 함수를 사용하여 날짜에서 연도를 추출하는 방법
▶ 엑셀의 날짜 데이터에서 연도를 추출하는 가장 쉬운 방법은 YEAR 함수를 사용해서 추출하는 방법입니다.
▶ YEAR 함수는 1900에서 9999 사이의 정수로 일정 날짜의 연도를 구하는 함수입니다.
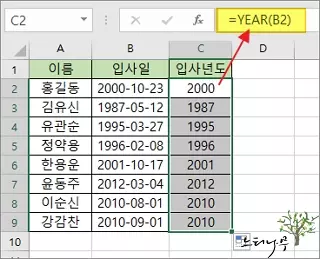
- B열의 입사일에서 입사년도를 가져오기 위해 YEAR(B2) 라고 함수를 지정해 주었습니다.
- B열의 날짜에서 연도만 추출해서 보여줍니다.
엑셀에서 TEXT 함수를 사용하여 날짜에서 연도를 추출하는 방법
▶ 엑셀에서 TEXT 함수를 사용하여 날짜 데이터에서 연도만 추출할 수 있습니다.
▶ TEXT 함수는 수에 지정한 서식을 적용한 후 텍스트로 반환하는 함수입니다.
▼ 연도 4자를 가져오는 예시 입니다.
- 함수 지정 : TEXT(B2, “YYYY“)
- 입사일 B열에서 연도 4자리를 추출해서 가져옵니다.
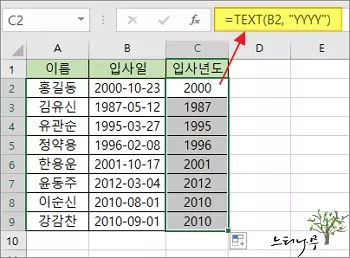
▼ 연도 2자리를 가져오는 예시 입니다.
- 함수 지정 : TEXT(B2, “YY“)
- 입사일 B열에서 연도 2자리를 추출해서 가져옵니다.
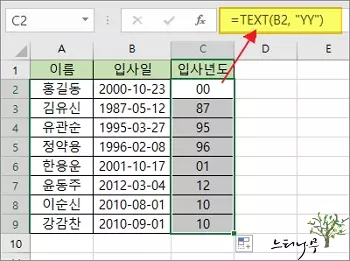
엑셀에서 텍스트 나누기 사용하여 날짜에서 연도를 추출하는 방법
▶ 엑셀에서 셀의 텍스트를 지정된 자리수나 구분자를 통해 여러 열로 분할해서 나눌 수가 있습니다.
날짜 형식이 “년-월-일” 또는 “년.월.일”과 같이 하이픈(-)이나 쉼표(.) 또는 슬래시(/) 같은 구분자로 년,월,일이 구분될 경우 텍스트 나누기를 사용하여 연도를 추출할 수 있습니다.
1. 연도를 추출할 열을 복사해서 비어 있는 열에 복사를 해 줍니다.
– 이처럼 비어 있는 필드에 복사를 하는 이유는 텍스트 나누기를 할 때 나누어 지는 텍스트 수만큼 우측의 셀에 자동으로 나누어진 텍스트들이 입력되기 때문입니다.
2. 방금 복사한 열을 선택하고, 상단 데이터 메뉴에서 텍스트 나누기를 클릭해 줍니다.
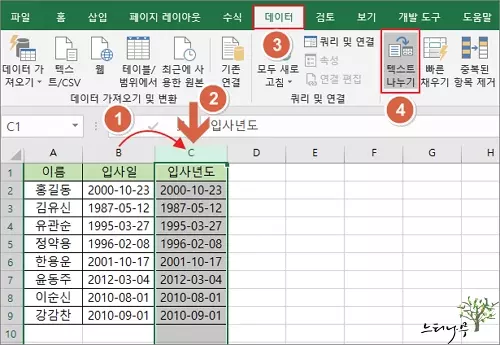
3. 텍스트 마법사 1단계에서 구분 기호로 분리됨을 체크하고 다음을 클릭합니다.
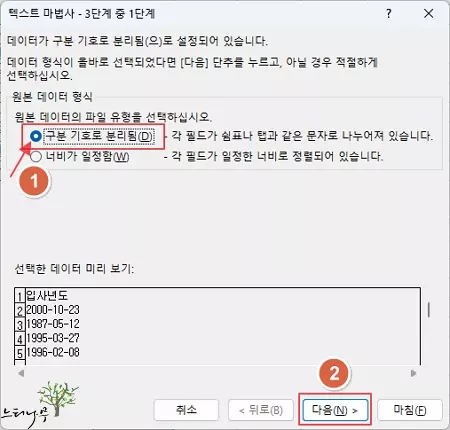
4. 텍스트 마법사 2단계에서 구분 기호를 기타로 체크하고 날짜의 년-월-일 구분 기호인 하이픈(-)을 입력하고 마침을 클릭합니다.
구분 기호가 하이픈(-)이 아닌 경우 날짜 형식의 해당 구분 기호를 입력해 주면 됩니다.
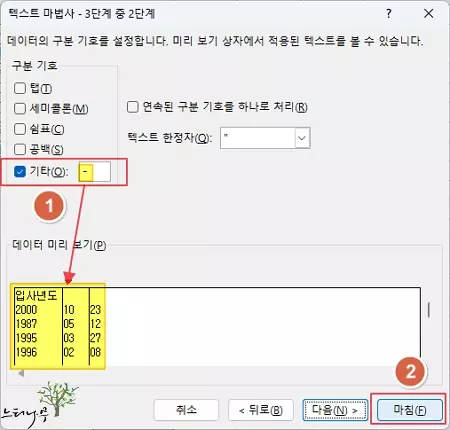
5. 원래 입사일이 있던 입사년도 셀에 이상한 날짜가 들어가 있는 것을 보게 됩니다.
C열은 연도(年)에 해당하는 숫자가 날짜 형식으로 변환된 것이고, D열은 월(月), E열은 일(日)이 셀 값으로 들어와 있습니다.
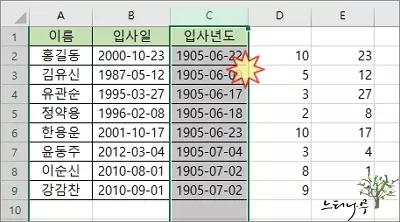
6. 연도가 표시되도록 C열의 셀 서식을 변경해 주어야 합니다.
7. 입사년도 열을 선택한 상태에서 오른쪽 마우스를 클릭해서 셀 서식을 선택합니다.
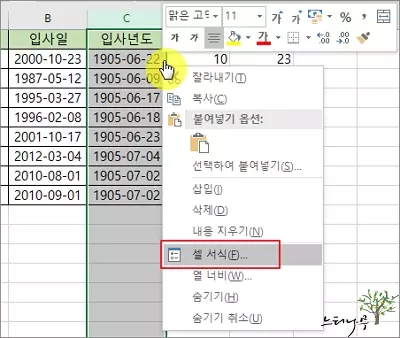
8. 표시 형식의 범주에서 숫자를 선택하고 확인을 클릭해 줍니다.
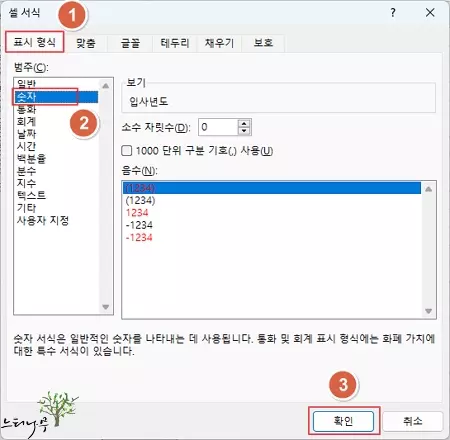
9. 정상적으로 숫자 형식의 연도가 표시되는 것을 확인할 수 있습니다.
10. 불필요한 D열과 E열은 삭제하면 됩니다.
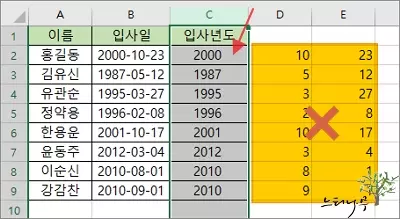
결론
엑셀에서는 다양한 방법으로 날짜에서 연도를 추출할 수 있습니다.
이 글에서 설명한 세 가지 방법 이외에 더 많은 다양한 방법으로 연도를 추출할 수도 있습니다.
이렇게 연도를 추출해서 분리해 놓으면 연도별 집계를 내거나 연도별 자료를 정리하는데 좀 더 편리하게 작업을 할 수 있게 됩니다.
※ 함께 읽으면 도움이 될 만한 다른 포스팅 글입니다.
이 글이 도움이 되었기를 바랍니다. ^-^