업무를 처리 하면서 또는 일상의 컴퓨터 활용을 하면서 알게 모르게 PDF 파일을 많이 열어보게 됩니다.
인터넷에서 다운 받거나 또는 다른 사람에게 받은 PDF 파일 중에 암호(비밀번호)가 걸려 있는 PDF 파일을 열어 볼 때도 종종 있습니다.
물론 파일을 받을 당시에는 암호를 전달 받아 알고 있기에 별 문제 없지만 한참 시간이 지난 뒤에 다시 열어 보려고 할 때 암호가 기억이 나지 않아 파일을 열 수 없어 당황했던 적도 아마 많이 있을 것입니다.
PDF 파일의 암호를 삭제하기 위해서는 Acrobat과 같은 PDF 편집 프로그램이 필요합니다.
하지만 편집 가능한 프로그램은 라이선스를 구매해서 사용해야 합니다. 그래서 대부분의 사람들은 읽기 전용인 Acrobat Reader를 사용하는 것인 보통입니다.
이번 글에서는 Acrobat과 같은 PDF 편집 프로그램이 없는 경우 크롬(Chrome) 브라우저를 이용하여 PDF 암호(비밀번호)를 삭제 하는 방법에 대해 알아보겠습니다.
크롬에서 PDF 암호를 삭제하는 방법
▶ 암호가 걸려 있는 pdf 문서를 열려고 하면 아래 화면과 같이 암호 입력 팝업 창이 뜨게 됩니다.
당연히 문서 열기 암호를 입력해야 PDF 문서를 열어 볼 수 있게됩니다.
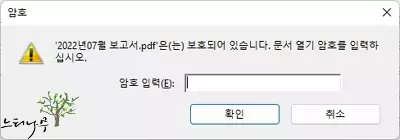
▼ 지금부터 암호가 설정된 PDF 파일의 암호를 삭제해 보겠습니다.
1. 먼저 크롬 브라우저를 띄워 놓습니다.
2. 암호가 걸린 PDF파일을 마우스로 클릭한 상태에서 쭉 드레그해서 크롬 화면에 갖다 놓습니다.
3. 그럼 당연히 문서 열기 암호를 입력하는 팝업 창이 뜨게 되겠죠.
4. 알고 있는 암호를 입력한 뒤 엔터 또는 제출을 클릭해서 크롬 브라우저에서 PDF파일을 열어 주세요.
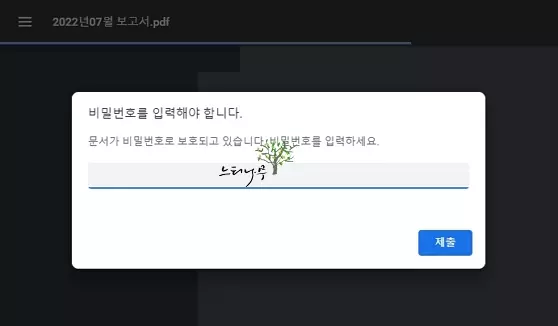
▼ 크롬 브라우저에서 PDF 문서를 정상적으로 열었다면 지금부터는 암호를 삭제하는 과정을 진행해 보겠습니다.(암호가 삭제된 새로운 PDF 파일을 만드는 과정입니다.)
5. PDF가 열려진 우측 상단에 보면 출력을 위한 프린터 아이콘이 보입니다. 아이콘을 클릭해서 인쇄 옵션 화면으로 넘어 갑니다.
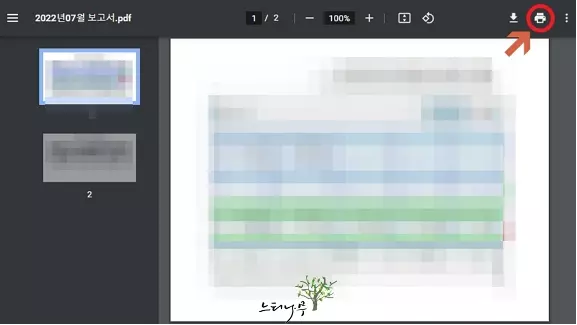
6. 인쇄 옵션의 대상을 PDF로 저장을 선택하고 저장 버튼을 클릭해 줍니다.
7. 파일명 선택 창이 뜨면 저장할 적당한 파일명을 지정하고 저장하면 됩니다.
8. 이렇게 하면 암호가 삭제된 새로운 PDF 파일이 추가로 만들어지게 됩니다.
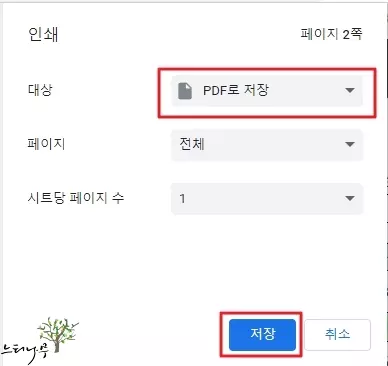
– 암호가 설정된 기존 PDF 파일은 별도로 백업용으로 가지고 있거나 굳이 필요가 없을 경우 삭제해도 됩니다.
결론
암호가 설정된 PDF 문서 중에 암호를 해제해서 다른 사람에게 전달을 해주거나 굳이 암호를 설정할 만큼 중요한 문서가 아닌 경우 또는 어쩌다 한 번씩 열어 보는 문서라 암호를 기억하지 못할 가능성이 있을 때 암호를 삭제하는 것이 좋습니다.
PDF 편집 프로그램을 사용하는 경우에는 당연히 해당 프로그램에서 암호를 삭제하면 되지만 PDF 편집 프로그램이 없는 경우 간단하게 크롬 브라우저를 이용하여 PDF 문서에 설정된 암호를 삭제하고 새롭게 PDF 문서로 저장해서 사용할 수 있습니다.
※ 함께 읽으면 도움이 될 만한 다른 포스팅 글입니다.
이 글이 도움이 되었기를 바랍니다. ^-^