흔히 위 첨자는 수학 계산식을 표현할 때 입력하는 것으로 알기 쉬운데 일상 생활에서도 위 첨자를 쉽게 접할 수 있습니다. 상표 기호오 TM 표시가 위 첨자로 붙어 있는 것을 본 기억이 있을 것입니다. 그리고 책을 읽다 보면 각주 표시로 위 첨자의 숫자를 표시된 것을 많이 보게 되고, 제곱미터 등의 단위에도 위 첨자가 붙어 있습니다.
이렇듯 실 생활에서도 많이 사용하는 위 첨자를 워드 문서에서는 어떻게 입력할 수 있을까요?
이번 글에서는 MS Word 문서에서 위 첨자를 입력하는 방법 4가지에 대해 알아보겠습니다.
MS Word에서 위 첨자 버튼을 사용하여 입력하는 방법
워드 문서에서 위 첨자를 입력할 때 가장 쉽게 사용하고 일반적으로 많이 사용하는 방법입니다.
1. 위 첨자를 표시할 텍스트를 선택해서 강조 표시를 합니다.
2. 홈 리본에서 위 첨자 버튼을 클릭해 줍니다. 그럼 선택한 텍스트가 위 첨자로 표시되어 입력 됩니다.
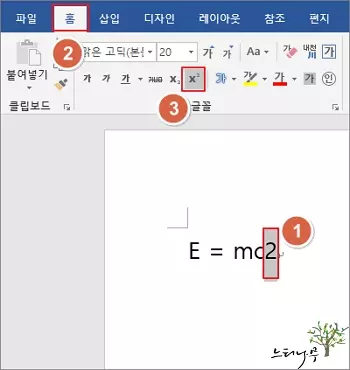
MS Word에서 글꼴 설정을 사용하여 위 첨자를 입력하는 방법
1. 위 첨자를 표시할 텍스트를 선택해서 강조 표시를 하고, 마우스 오른쪽 버튼을 클릭해서 글꼴 설정을 선택합니다.
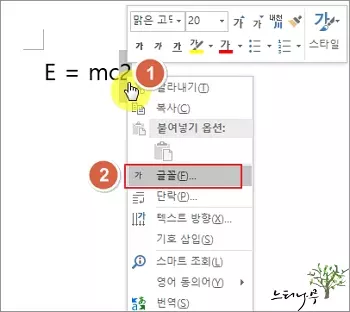
2. 글꼴 설정 화면에서 효과의 위 첨자에 체크 표시를 해 줍니다. 그럼 선택한 텍스트가 위 첨자로 표시되어 입력됩니다.
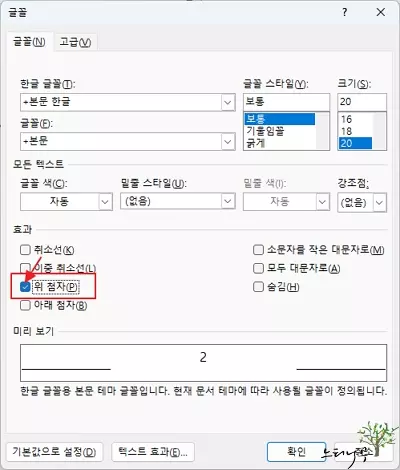
MS Word에서 단축키(Ctrl-Shift-‘+’)를 사용하여 위 첨자를 입력하는 방법
단축키를 알고 있다면 가장 쉽게 위 첨자를 입력할 수 있습니다.
1. 위 첨자를 표시할 텍스트를 선택해서 강조 표시를 합니다.
2. 단축키 Ctrl + Shift + +(더하기) 를 누르면 선택한 텍스트가 위 첨자로 바뀌게 됩니다.
MS Word에서 수식 도구를 사용하여 위 첨자를 입력하는 방법
▶ 앞에서 설명한 3가지 방법은 위 첨자를 표시할 텍스트를 선택한 상태에서 해당 텍스트를 위 첨자로 표현하는 방법입니다.
수식 도구를 사용하는 방법은 처음부터 위 첨자를 포함한 텍스트를 입력하는 방식입니다.
1. 위 첨자가 표시된 수식이 입력할 위치에 커서를 위치한 상태에서 삽입 리본의 수식 메뉴를 클릭합니다.
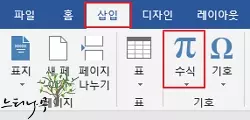
2. 수식 메뉴의 세부 디자인에서 첨자를 클릭하고, 표현한 첨자를 선택합니다. 여기서는 위 첨자를 선택하였습니다.
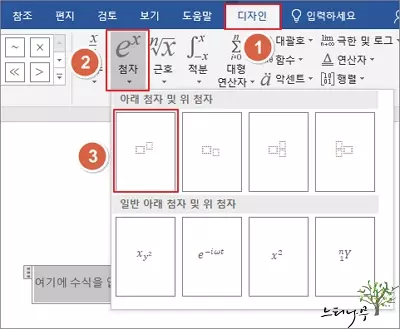
3. 워드 문서 화면에 위 첨자 수식이 추가 됩니다. 기본 텍스트와 위 첨자 텍스트를 각각 입력해서 수식을 완성하면 됩니다.
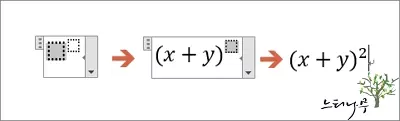
결론
MS 워드에서 위 첨자를 입력하는 방법은 여러 가지가 있습니다. 간단한 위 첨자는 앞의 3가지 방법으로 쉽게 표현할 수 있습니다. 좀 더 복잡하고, 위 첨자의 표현이 복잡한 경우 수식을 사용하면 다양한 첨자를 표현할 수 있습니다.
※ 함께 읽으면 도움이 될 만한 다른 포스팅 글입니다.
이 글이 도움이 되었기를 바랍니다. ^-^