엑셀에서 셀 데이터로 금액을 많이 작성하게 됩니다. 셀 값으로 금액을 표시하지만 통화 기호를 붙이는 경우는 그렇게 많지 않습니다.
통화 기호를 붙이게 되면 셀 데이터가 조금 지저분하게 느껴지고, 금액이 한 눈에 잘 파악되지 않는 단점이 있기 때문입니다.
하지만 집계 된 금액을 보여주거나 서로 다른 통화를 구분해서 보여줘야 할 경우 금액 앞에 통화 기호를 추가해서 붙여주는 것이 오히려 혼란을 줄일 수 있어 이럴 경우 통화 기호를 표시해 주는 것이 더 효과적입니다.
이번 글에서는 엑셀에서 셀 값에 통화 기호를 추가해서 표시하는 방법 4가지에 대해 알아보겠습니다.
▼ 아래 화면은 통화 기호가 없는 예제 엑셀 화면입니다. 아래 엑셀의 금액에 통화(원, “\”)를 삽입해서 표시해 보겠습니다.
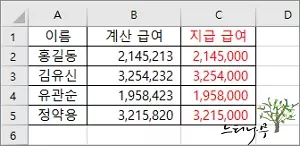
엑셀 셀 서식의 회계 표시 형식으로 통화 기호를 추가하는 방법
엑셀에서 셀 서식의 표시 형식 범주 회계에서 원하는 통화 기호를 선택해서 추가할 수 있습니다.
1. 통화 기호를 삽입할 셀을 선택하고 셀 서식 화면을 엽니다.(오른쪽 마우스 버튼을 클릭해서 셀 서식을 선택할 수 있습니다.)
2. 표시 형식에서 회계를 선택한 상태에서 기호에 원하는 통화 기호를 선택하고 확인을 클릭합니다.
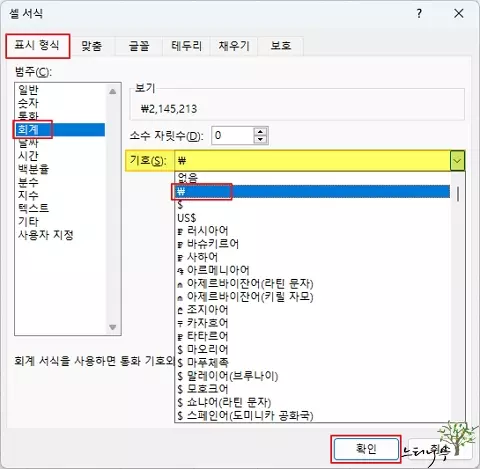
3. 표시 형식 회계의 통화 기호는 셀의 왼쪽 가장자리에 위치하게 됩니다.
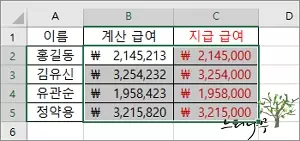
엑셀 셀 서식의 통화 표시 형식으로 통화 기호를 추가하는 방법
엑셀에서 셀 서식의 표시 형식 범주 통화에서 원하는 통화 기호를 선택해서 추가할 수 있습니다.
1. 통화 기호를 삽입할 셀을 선택하고 셀 서식 화면을 엽니다.(오른쪽 마우스 버튼을 클릭해서 셀 서식을 선택할 수 있습니다.)
2. 표시 형식에서 통화를 선택한 상태에서 기호에 원하는 통화 기호를 선택하고 확인을 클릭합니다.
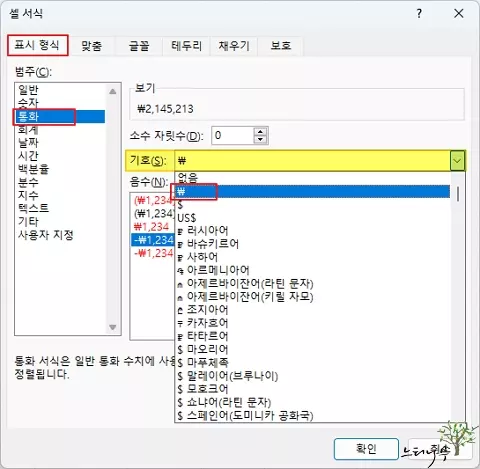
3. 표시 형식 통화의 통화 기호는 숫자 앞에 위치하게 됩니다.
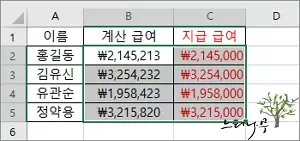
엑셀에서 통화 기호 문자를 문자열로 연결해서 통화 기호를 추가하는 방법
셀의 금액 숫자 앞에 통화 기호를 직접 연결해서 표시하는 방법입니다.
1. 셀을 선택하고 수식 결과에 통화 기호를 넣고 문자 연결 기호를 사용하여 붙여 줍니다.
2. 아래 예제 화면처럼 =”\”&를 금액 앞에 붙여주면 됩니다.
3. 문자열 형태로 인식 되기에 천 단위 구분자(쉼표)가 표현되지 않습니다. 하지만 연산에는 숫자로 그대로 사용됩니다.
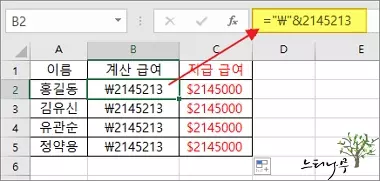
엑셀에서 단축 키를 사용하여 통화 기호를 추가하는 방법
엑셀에서 간단하게 단축키를 사용하여 셀 값에 통화 기호를 추가할 수 있습니다.
1. 엑셀 시트에서 통화 기호를 추가할 셀을 모두 선택합니다.
2. 단축키 Ctrl + Shift + $ 키를 함께 누릅니다.
3. 그럼 아래 화면과 같이 기본 통화 기호가 추가되고, 천 단위 구분 및 통화 종류에 따라 소수점 2자리의 금액으로 표시 됩니다.
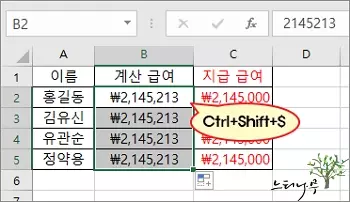
결론
다양한 방식으로 엑셀의 셀에 통화 기호를 삽입해서 표시할 수 있습니다.
앞에서 소개한 방법 중에서 상황에 맞게 통화 기호를 표시해서 사용하면 됩니다.
※ 함께 읽으면 도움이 될 만한 다른 포스팅 글입니다.
이 글이 도움이 되었기를 바랍니다. ^-^