엑셀 시트에서 데이터를 입력할 때 행 단위로 각 셀에 데이터를 입력하는 것이 일반적인 방식입니다.
하나의 행에서 여러 열의 셀에 데이터를 입력할 경우 입력할 열의 수가 많아지면 좌우 가로로 스크롤을 이동하면서 입력을 하게 됩니다.
한번에 많은 행의 데이터를 입력해야 하는 경우 시트의 앞에 있는 열과 뒤에 있는 열을 입력하기 위해서 번갈아 가며 화면을 스크롤 해줘야 하는 불편함이 생기게 됩니다.
이럴 경우 한 행의 정보를 편리하게 입력할 수 있는 데이터 입력 양식을 사용하면 좀 더 빠르게 데이터를 입력하거나 쉽게 특정한 열의 데이터를 수정할 수 있습니다.
이번 글에서는 엑셀에서 레코드 관리 도구를 사용하여 데이터 입력 양식을 만들고 활용하는 방법 설명에 대한 글을 작성해 보겠습니다.
엑셀 빠른 실행 도구 모음에 데이터 관리 메뉴 추가하기
▶ 데이터 입력 양식을 사용하기 위해서는 우선 빠른 실행 도구 모음에 데이터 관리 메뉴를 추가해 주어야 합니다.
1. 빠른 실행 도구 모음의 오른쪽에 있는 작은 아래쪽 화살표를 클릭한 다음 메뉴 목록에서 기타 명령을 선택합니다.
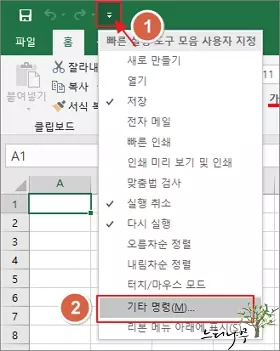
2. Excel 옵션 화면의 빠른 실행 도구 모음에서 명령 선택을 ‘리본 메뉴에 없는 명령‘를 선택하고, 레코드 관리…를 찾아 선택하고, 추가 버튼을 클릭해서 빠른 실행 도구 모음 사용자 지정에 레코드 관리를 추가합니다.
3. 그리고 확인을 클릭해서 Excel 옵션 창을 닫으면 됩니다.
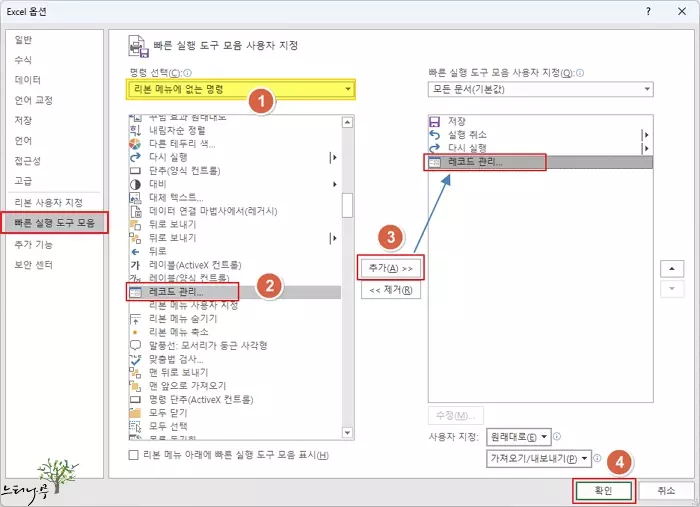
4. 이렇게 해서 빠른 실행 도구 모음에 데이터 관리 메뉴가 추가됩니다.
데이터 입력 양식을 사용하기 위해 엑셀 시트를 Excel 테이블로 변환하기
▶ 엑셀에서 데이터 관리 도구를 이용하기 위해서는 시트를 Excel 테이블로 변환해 주어야 합니다.
1. 열 제목이 있는 시트를 작성한 후 아무 셀이나 선택하고 Ctrl + T 키를 동시에 눌러 주면 자동으로 Excel 테이블로 변환할 수 있습니다.
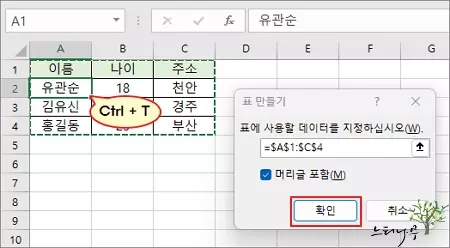
2. Excel 테이블로 변환되면 아래 화면과 같이 시트 모습이 바뀌게 됩니다.
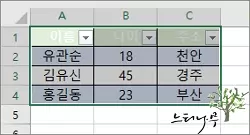
엑셀에서 데이터 관리 도구를 이용하여 데이터 입력 양식을 만들 사용하는 방법
▶ 시트를 Excel 테이블로 변환했다면 데이터 입력 양식을 만들어 보겠습니다.
3. Excel 테이블의 아무 셀을 선택하고 데이터 관리 도구를 클릭하면 열 제목에 해당하는 필드가 포함된 테이블의 데이터 입력 양식이 자동으로 화면에 나타나게 됩니다.
4. 화면 가운데 있는 상,하 스크롤 Bar를 이동해야 테이블의 레코드를 선택할 수 있습니다.
5. 원하는 레코드를 선택해서 데이터를 변경(새로 만들기)하거나 삭제하거나 다시 복원하는 등의 작업을 처리할 수 있습니다.
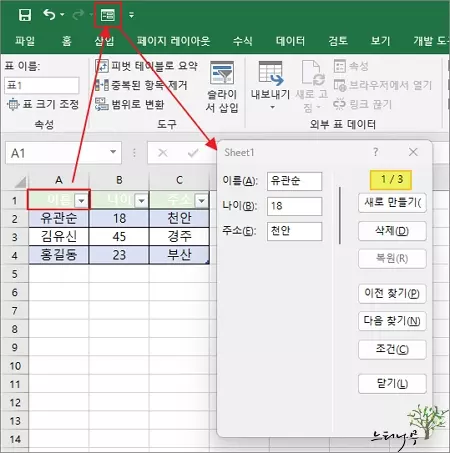
6. 만약 새로운 레코드를 추가할 경우 가운데 스크롤 바를 가장 아래로 내려 레코드 위치를 새 레코드가 되도록 합니다.
7. 이 상태에서 열 제목의 입력 양식에 데이터를 입력하고 새로 만들기를 클릭하면 새로운 레코드가 엑셀 시트의 테이블에 추가됩니다.
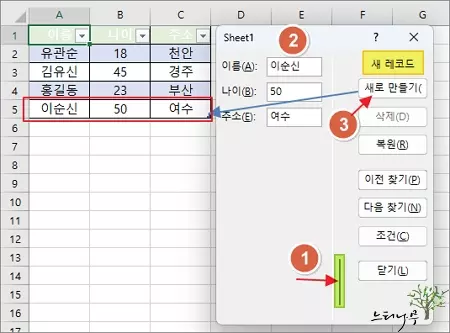
결론
일반적으로 엑셀 시트에 데이터를 입력할 때 행 단위로 입력하는 것에 익숙해져 있습니다.
하지만 데이터 입력 양식을 사용하면 경우에 따라 좀 더 편리한 데이터 입력이 가능해질 것이라 생각됩니다.
※ 함께 읽으면 도움이 될 만한 다른 포스팅 글입니다.
이 글이 도움이 되었기를 바랍니다. ^-^