포토샵은 Adobe에서 만든 가장 대표적인 사진 편집 도구입니다. Adobe는 포토샵(Photoshop) 이외에도 일러스트(Illustrator)나 프리미어(Premiere Pro)와 같은 소프트웨어로도 유명한 회사입니다.
Adobe 제품을 사용하기 위해서는 당연히 제품을 구매해서 사용해야 합니다. 월 일정 금액을 제품 사용료로 지불하면서 사용하는 것이 일반적인 라이선스 구매 형태입니다.
하지만 일부 사용자는 인터넷을 통해 Pre-activated 된 제품을 다운 받아 설치해서 사용하는 경우도 있습니다.
Pre-activated는 말 그대로 미리 인증을 완료한 상태로 만든 크랙 제품으로 설치 과정에서 별도의 인증 절차 없이 곧바로 설치해서 인증된 상태로 사용할 수 있도록 만든 설치 파일입니다.
Pre-activated 된 제품을 설치해서 사용하다가 어느 순간 “라이선스가 올바르지 않은 Adobe 앱이 곧 차단됩니다.“라는 경고 문구와 함께 해당 제품이 실행되지 않는 경우가 발생할 때가 있습니다.
이번 글에서는 라이선스가 올바르지 않은 Adobe 앱이 곧 차단됩니다. 포토샵 인증 차단 해결 방법에 대해 알아보겠습니다.
크랙 된 Pre-activated 제품을 설치할 때 주의사항
▶ 크랙 된 제품을 인터넷에서 다운 받아 설치할 때 주의할 점이 있습니다.
- 크랙 제품은 정상 제품이 아니기 때문에 바이러스나 랜섬웨어, 스파이웨어 등 불법 소프트웨어가 함께 설치될 수 있어 각별히 주의를 해야 합니다. 따라서 크랙 제품은 사용하려고 할 때 바이러스 백신 프로그램에서 자동으로 차단하는 경우가 많습니다.
- 크랙 제품을 설치해서 사용하는 경우 소프트웨어 저작권에 따른 법적 문제가 발생할 수 있습니다.
- Pre-activated 된 제품을 설치했다고 해서 영구적으로 인증된 상태가 유지되는 것은 아닙니다. 자동 인증이 막혀 제품을 사용할 수 없는 경우가 생기기도 합니다.
- 소프트웨어의 버전이 올라가는 경우 매번 해당 버전의 크랙을 구해서 설치해야 최신 버전을 사용할 수 있게 됩니다.
따라서 자동 업데이트는 할 수 없습니다. 자동 업데이트를 하는 경우 크랙으로 된 인증이 제거되어 인증이 풀리게 됩니다.
포토샵 인증 차단 해결 방법(Adobe 제품 모두 적용)
Adobe 제품은 동일한 방법으로 자동 인증 차단 문제를 해결할 수 있습니다. 아래 설명에서는 많은 사람들이 사용하는 포토샵에 대한 인증 차단 해결 방법에 대해 설명해 보겠습니다.
라이선스가 없는 제품을 사용하면 일정 기간이 지난 뒤 “라이선스가 올바르지 않은 Adobe 앱이 곧 차단됩니다.“라는 경고 창과 함께 더 이상 해당 제품이 실행되지 않습니다.
이럴 경우 아래 설명을 따라 보안 설정을 해 놓으면 더 이상 경고 창이 뜨지 않고 Adobe 제품을 다시 실행할 수 있습니다. 또는 제품을 사용하는 시점에 잠깐 인터넷 연결을 끊어 놓으면 해당 제품을 사용할 수 있게 됩니다.
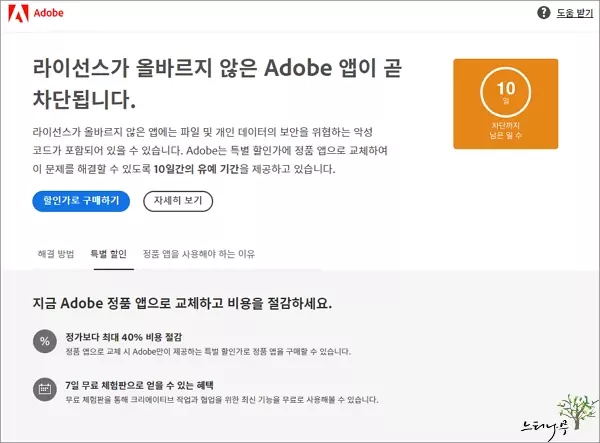
1. 먼저 실행 창에서 wf.msc 를 입력해서 엔터 또는 확인을 클릭해서 고급 보안이 포함된 Windows Defender 방화벽 설정 화면을 엽니다.
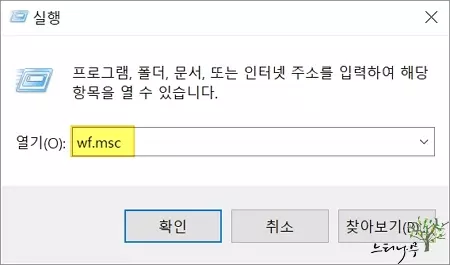
2. 인바운드 규칙을 선택하고 작업에서 새 규칙…을 클릭해 줍니다. (참고로 아웃바운드 규칙을 만들어도 동일한 효과를 볼 수 있습니다.)
- 인바운드 규칙 : 다른 컴퓨터(네트워크)에서 자신의 컴퓨터로 네트워크 데이터가 들어올 수 있도록 규칙을 정의합니다.
- 아웃바운드 규칙 : 자신의 컴퓨터에서 네트워크 데이터가 다른 컴퓨터(네트워크)로 나갈 수 있도록 규칙을 정의합니다.
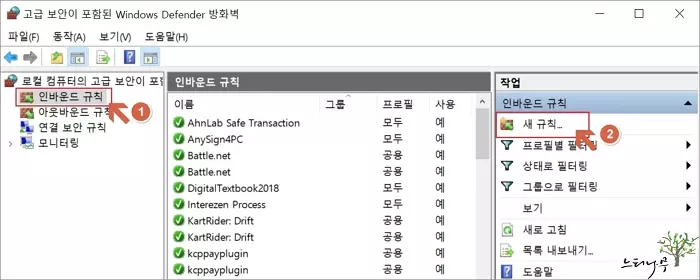
3. 포토샵에 대한 규칙을 만드는 것이 목적이기 때문에 만들려는 규칙 종류에서 프로그램을 선택하고 다음을 클릭합니다.
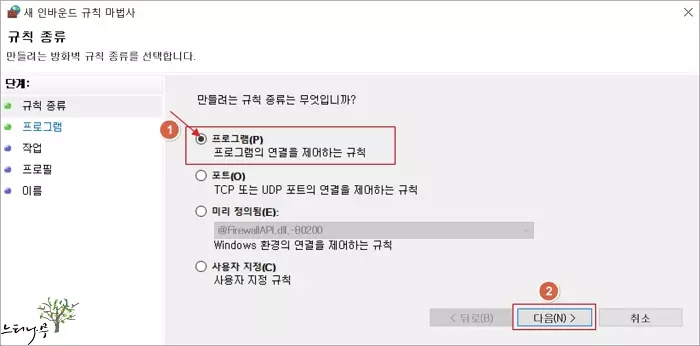
4. 포토샵이 설치 된 프로그램 경로를 찾아서 지정해 주어야 합니다. 찾아보기를 클릭해서 설치된 위치에서 포토샵 프로그램을 선택하면 됩니다.
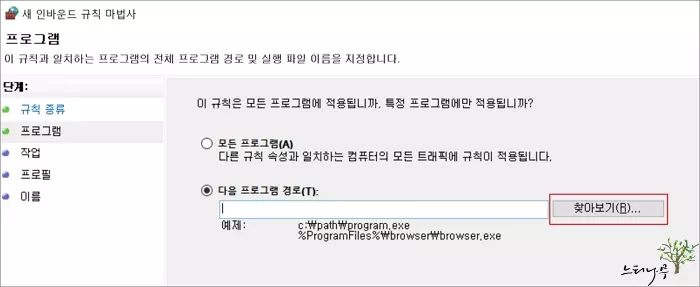
5. 포토샵이 설치된 경로가 C:\Program Files\Adobe\Adobe Photoshop 202x 폴더에 Photoshop.exe를 찾을 수 있습니다.
대부분 Adobe 제품의 설치 경로와 위의 경로와 비슷한 곳에 위치합니다. 버전에 따라 경로 위치가 조금씩 다를 수 있습니다.
- 참고로 일러스트레이터(Adobe Illustrator)의 설치 경로는 C:\Program Files\Adobe\Adobe Illustrator 202x\Support Files\Contents\Windows 폴더에 Illustrator.exe 파일을 찾을 수 있습니다.
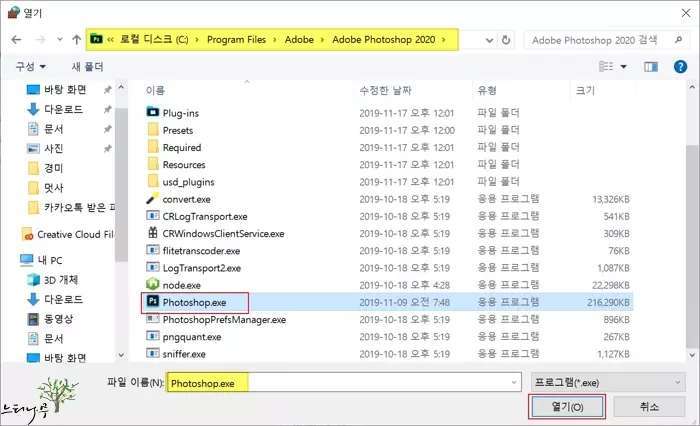
6. 다음 프로그램 경로에 앞의 찾아보기에서 선택한 Photoshop.exe 파일의 경로가 지정된 것을 확인할 수 있습니다. 다시 다음을 클릭합니다.
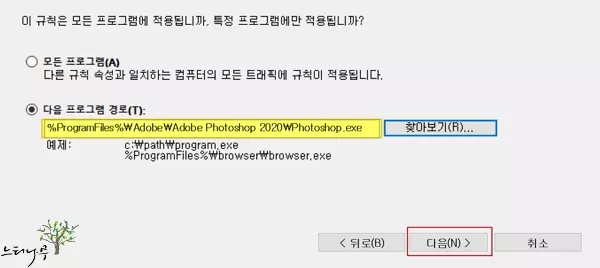
7. 수행할 작업에서 연결 차단(K)을 선택하고 다음을 클릭합니다.
- 인바운드 규칙에서 연결 차단은 다른 컴퓨터(네트워크)에서 자신의 컴퓨터로 네트워크 데이터가 들어올 수 있도록 차단한다는 의미입니다.
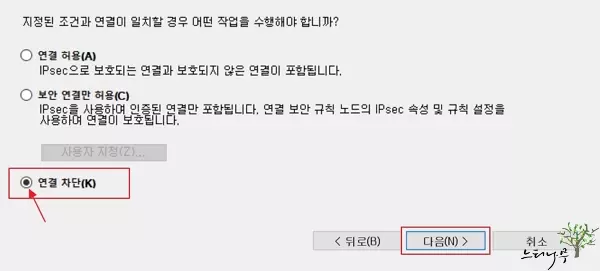
8. 규칙이 적용되는 시기는 도메인, 개인, 공용 모두를 선택해 줍니다. 다시 다음을 클릭합니다.
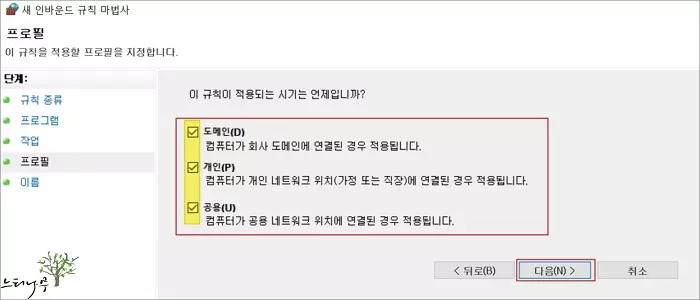
9. 새 규칙을 만드는 마지막 단계로 해당 규칙의 이름을 지정해 줍니다. 적당한 이름으로 지정하고 마침을 클릭하면 새 규칙이 최종적으로 만들어 지게 됩니다.
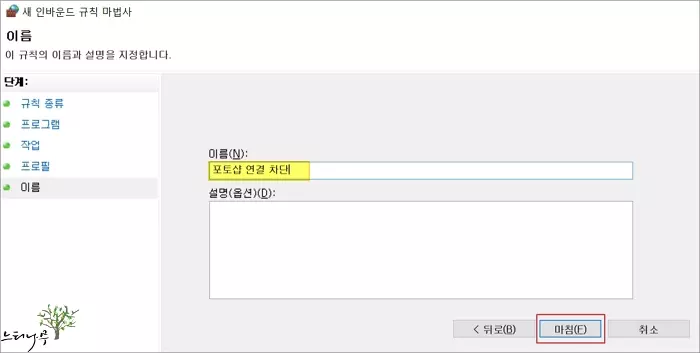
10. 인바운드 규칙이 만들어 진 것을 확인할 수 있습니다.
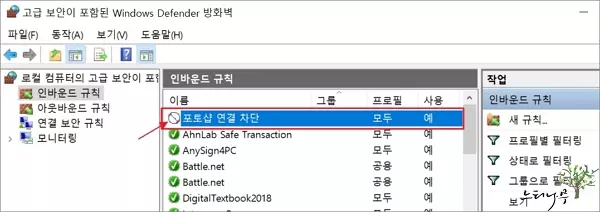
11. 컴퓨터를 다시 시작한 뒤 포토샵을 실행하면 라이선스 차단 없이 정상적으로 실행됩니다.
마무리
앞에서도 언급했지만 크랙 프로그램을 설치하는 것은 주의가 필요합니다.
가급적 정품을 구매해서 사용할 것을 권장합니다.
부득이한 사정으로 자동 인증(Pre-activated) 된 포토샵과 같은 Adobe 제품을 사용 중에 라이선스 차단 문제가 발생했을 때 앞에서 설명한 방법으로 라이선스 차단 문제를 해결하고 사용할 수 있습니다.
Adobe 제품 뿐만 아니라 다른 제품의 경우에도 인터넷을 통한 라이선스 체크를 하는 경우 위와 같은 방법으로 인터넷으로 데이터를 주고 받는 것을 차단 함으로써 라이선스 체크를 피하는 방법을 활용할 수 있습니다.
※ 함께 읽으면 도움이 될 만한 다른 포스팅 글입니다.
이 글이 도움이 되었기를 바랍니다. ^-^
굿입니다
도움이 되셨길 바랍니다.
자주 방문해 주세요.
느티나무님 덕분에 살았습니다.. 정말 감사합니다!!
저의 글이 도움이 되셨다니 다행입니다.
자주 방문해 주세요.