사진이나 그림과 같은 이미지에서 텍스트만 추출해서 활용할 일이 가끔 생기게 됩니다.
이와 관련하여 별도의 소프트웨어를 활용하거나 스캐너나 스마트폰을 활용하는 등 다양한 방법으로 이미지에서 텍스트를 추출하는 방법을 사용하고 있습니다.
하지만 전용 소프트웨어를 활용하기 위해서는 라이선스 구매에 따른 비용이 발생할 수 있고, 스캐너나 스마트폰을 활용하는 데는 조금씩의 제약이 따르기 마련입니다.
이번 글에서는 별도의 소프트웨어나 장치가 필요 없이 그림 파일만 있으면 해당 사진 또는 이미지에 포함된 텍스트를 편집 가능한 문서 텍스트로 추출하는 간단한 방법(구글 드라이브)에 대해 알아보겠습니다.
구글 드라이브에서 사진, 이미지 안의 텍스트를 문서 파일로 추출하는 방법
구글 드라이브는 구글 계정이 있으면 무료로 제공되는 웹 저장 공간 입니다. 무료로 15GB의 저장 공간을 얻을 수 있으면 필요한 경우 추가로 저장 용량을 구매해서 사용할 수 있는 구글 서비스 입니다.
안드로이드 스마트폰을 사용해 보았거나 G메일 계정을 소유가 사용자라면 구글 드라이브는 이미 사용할 수 있는 상태라고 보시면 됩니다.
▶ 구글 드라이브 접속 방법은 https://drive.google.com/drive/home 또는 https://drive.google.com/ 으로 접속할 수 있습니다.
1. 사진이나 그림과 같은 이미지에서 텍스트를 추출하기 위해 해당 이미지 파일을 구글 드라이브에 업로드 합니다.
- 내 드라이브에 마우스를 올리고 우클릭해서 파일 업로드를 이용해서 원하는 파일을 구글 드라이브로 업로드 할 수 있습니다.
- 윈도우 파일 탐색기에서 원하는 파일을 끌어다가 구글 드라이브의 내 드라이브에 가져다 놓아도 업로드 됩니다.
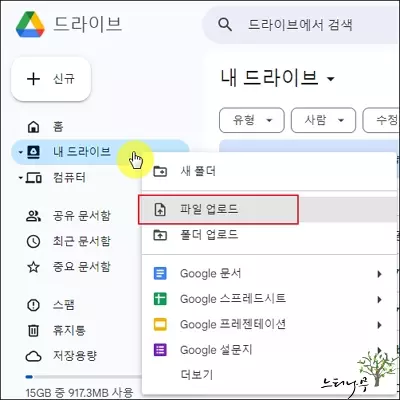
2. 내 드라이브에 이미지 파일이 업로드 되었다면 해당 파일을 선택하고 마우스 우클릭한 뒤 연결 앱을 선택해서 세부 메뉴에서 Google 문서를 선택해 줍니다.
- 선택한 파일을 Google Docs로 열게 됩니다.
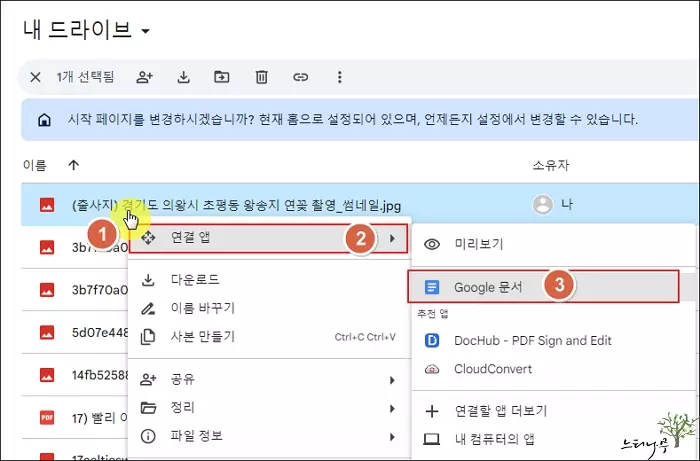
3. 선택한 파일을 Google 문서로 불러오는 과정이 진행되는 것을 화면에 보여줍니다.
- 선택한 파일의 사이즈에 따라 Google 문서로 불러오는데 약간의 시간이 소요되기도 합니다.
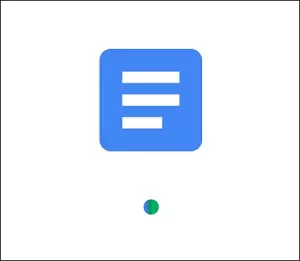
4. 불러오기가 끝나면 아래 화면처럼 Google Docs 편집기에 선택한 문서가 나타납니다.
- 이미지(사진, 그림)에 포함된 텍스트를 별도의 편집 가능한 텍스트로 추출해서 이미지 아래에 나타나는 것을 확인할 수 있습니다.
- ‘느티나무’처럼 다소 그림에 가까운 글꼴의 텍스트도 무난하게 추출해서 가져오는 것이 조금은 신기해 보이기도 합니다.
- Google Docs로 바로 접속하는 방법은 https://docs.google.com/로 바로 접속하면 됩니다.
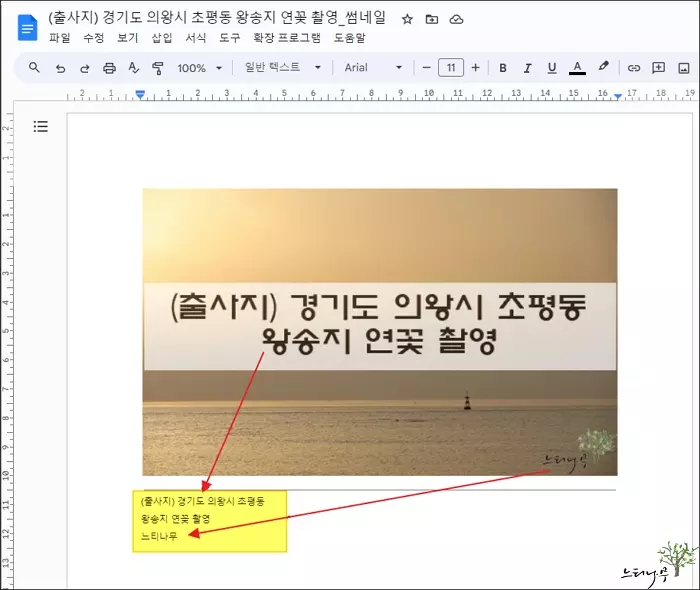
5. 이미지(사진 또는 그림)에서 추출한 텍스트를 편집해서 사용하거나 다른 문서에 복사해서 사용하면 됩니다.
6. 구글 드라이브의 내 드라이브 파일 목록에 방금 새로 만들어진 Google 문서가 새로 만들어진 것을 볼 수 있습니다.
- 언제든지 Google 문서를 편집해서 사용하면 됩니다.
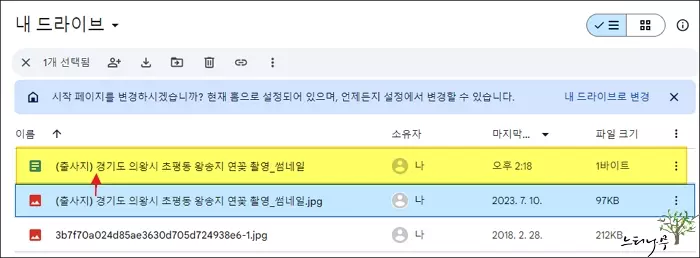
읽기 전용 PDF 문서 파일을 구글 문서에서 편집하는 방법
앞 단락에서 사진 또는 그림의 이미지 파일에서 텍스트를 추출하는 방법에 대해서 알아 보았지만 동일한 방법으로 PDF 파일을 Google 문서에서 편집할 수도 있습니다.
1. 앞 단락에서 설명한 방법과 동일하게 내 드라이브에서 PDF 파일을 선택하고 연결 앱에서 Google 문서를 선택해서 Google 문서로 PDF 파일을 엽니다.
- PDF 파일 편집 소프트웨어가 없는 경우 읽기 전용의 PDF 문서를 편집하고자 할 때 Google 문서를 활용할 수 있습니다.

2. PDF 파일을 불러오는 과정을 거쳐 아래 화면과 같이 Google 문서에 PDF 문서가 편집 가능 상태로 열리게 됩니다.
- 본문에 ‘느티나무 지식창고‘라는 텍스트를 입력해 보았습니다. 잘 편집이 됩니다.
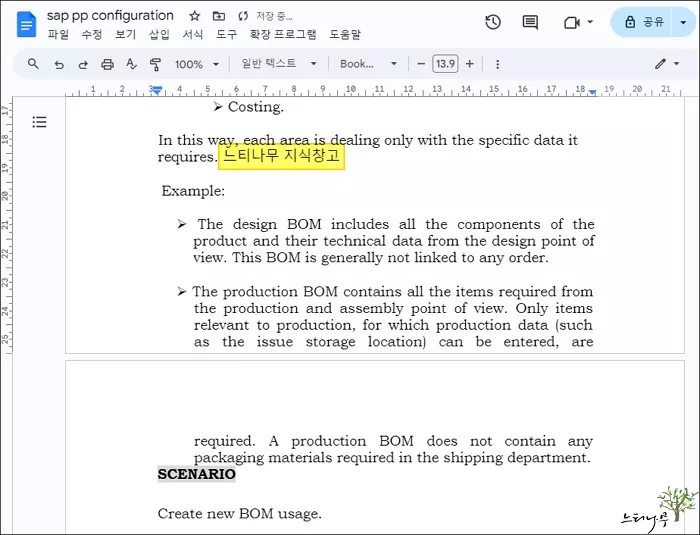
3. 이렇게 Google 문서에서 편집 된 문서는 다시 PDF 파일로 다운로드(저장)할 수 있고, MS Word나 Text(텍스트), EPUB 출판물 포맷으로 다운로드(저장)할 수도 있습니다.
- 저장 방법은 Google 문서 편집 화면에서 파일 메뉴의 다운로드에서 다양한 문서 포맷으로 저장할 수 있습니다.
마무리
구글 드라이브를 잘 활용하는 사람도 있지만 네이버의 MYBOX나 애플의 iCloud에 비해 사용하는 빈도가 조금 낮은듯합니다.
무료로 15GB의 저장 공간을 얻을 수 있고, 드라이브에 있는 이미지나 음악 파일을 다른 블로그나 웹 사이트에서 활용할 수도 있어 그 동안 잘 사용하지 않았다면 이번 기회에 한번 사용해 보시길 권합니다.
※ 함께 읽으면 도움이 될 만한 다른 포스팅 글입니다.
이 글이 도움이 되었기를 바랍니다. ^-^