PDF 파일을 활용하다 보면 가끔 PDF 파일을 합치기 즉, 병합해야 할 때가 생깁니다.
여기 저기 나누어져 있는 PDF 파일을 하나의 문서로 된 보고 자료를 만들기 위해서 또는 문서 관리의 편리성을 위해서 합쳐야 하는 경우가 종종 생기기 마련입니다.
여러 개의 PDF 문서 파일을 하나의 PDF 문서 파일로 합쳐야 할 경우 어떻게 하면 될까요?
예전에 올린 포스팅 중에서 C#으로 여러 개의 PDF 파일을 하나로 합치는 프로그램 개발하기(PDF Merge) 글이 있습니다.
목 마른 사람이 우물을 판다고 직접 프로그램을 개발해서 PDF 파일을 합치는 작업을 한 적이 있습니다.
※ 프로그램 개발에 관심이 있는 분이라면 해당 포스팅 글을 참고해 보시기 바랍니다.
하지만 개발자가 아닌 일반 사용자가 C# 프로그램을 개발해서 사용할 수는 없고, 그래서 인터넷 사이트를 통해 정말 쉽게 PDF 파일을 합치는 즉, 병합하는 방법이 있어 소개해 보고자 합니다.
이번 글에서는 PDF 합치기(병합) 하는 정말 쉬운 방법 소개(ilovepdf.com)에 대해 알아보겠습니다.
PDF 파일 합치기(병합하기) 방법 소개
▶ 여기에서 소개할 사이트는 ilovepdf.com 이라는 사이트입니다.
- 사이트 바로 이동 : https://www.ilovepdf.com/ko/merge_pdf
- 한글을 비롯한 여러 언어로 제공되는 사이트입니다.
▼ 이제 사이트에서 단계 별로 PDF 파일을 합치는 방법에 대해 알아보겠습니다.
1. 사이트로 바로 이동합니다.
- 사이트 페이지 구성이 작업하기 편리하도록 정말 단순하게 되어 있습니다. 따라서 쉽게 작업을 진행할 수 있습니다.
2. 여러 PDF 파일 선택 버튼을 클릭하거나 윈도우 파일 탐색기에서 여러 PDF 파일을 선택해서 현재 페이지에 끌어다 놓아도 됩니다.
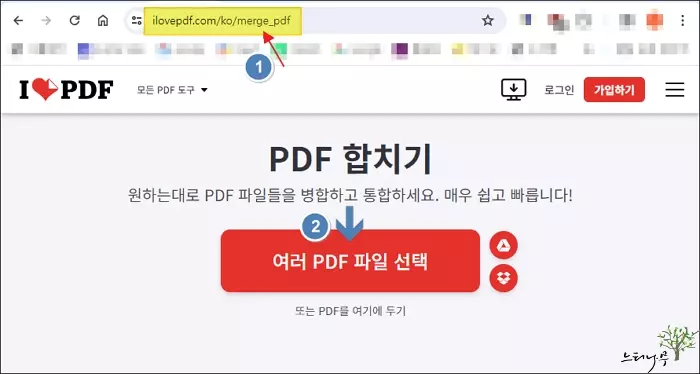
3. 여러 PDF 파일 선택을 클릭했다면 파일을 선택하는 창이 열리게 됩니다. Ctrl 키를 누른 상태에서 병합할 PDF 파일을 하나씩 클릭해서 선택해 줍니다.
4. PDF 파일을 모두 선택했다면 열기 버튼을 클릭합니다.

5. 테스트로 2개의 PDF 파일을 선택했습니다. 그럼 아래 화면과 같이 선택된 PDF 파일이 페이지에 표시됩니다.
6. PDF 합치기 버튼을 클릭해서 합치기 작업을 진행합니다.
- 다음 화면에서 합치는 과정이 표시되는데 합치는 파일의 크기에 따라 처리 시간이 바로 끝나거나 조금 오래 걸리기도 합니다.

7. PDF 합치기(병합)가 모두 끝나면 자동으로 지정된 다운로드 폴더로 다운로드 됩니다.
- 직접 병합된 PDF 다운로드를 클릭해서 직접 다시 다운로드 할 수도 있습니다.

8. 다운로드 폴더에 가 보면 첫 번째 PDF 파일 이름 뒤에 _merged가 추가된 이름으로 병합된 PDF 파일이 다운로드 된 것을 확인해 볼 수 있습니다.

마무리
앞 단락에서 PDF 파일 합치기(병합하기) 방법 소개라고 했지만 사실 방법 소개라고 할 것도 없습니다.
해당 사이트만 알면 누구나 쉽게 PDF 파일을 합치기(병합) 할 수 있습니다.
해당 사이트(https://www.ilovepdf.com/ko)에 접속하면 PDF 합치기 뿐만 아니라 PDF 분할, PDF 압축, PDF를 Word로 변환, 파워포인트로 변환, Excel로 변환, 반대로 Word나 파워포인트나 엑셀을 PDF로 변환, PDF에 워터마크 추가 등 다양한 작업을 처리할 수 있습니다.
PDF와 관련된 거의 모든 작업을 처리할 수 있어 꼭 알아두면 좋은 사이트 입니다.
※ 함께 읽으면 도움이 될 만한 다른 포스팅 글입니다.
이 글이 도움이 되었기를 바랍니다. ^-^