이전에 올린 포스팅 글 중에 크롬 브라우저에서 홈 버튼 표시를 설정하고 홈페이지를 등록하는 방법에 대해 설명한 적이 있습니다.
자주 접속하는 사이트를 홈 버튼으로 추가해 놓으면 쉽게 해당 사이트로 접속이 가능합니다. 물론 북마크(즐겨찾기)로 추가해 놓고 사이트로 접속하는 방법을 즐겨 사용하기도 합니다.
이번 포스팅 글에서 설명할 내용은 구글 크롬 브라우저의 시작 페이지를 설정하는 방법(여러 시작 페이지 추가도 가능)에 설명입니다.
시작 페이지 설정은 홈 버튼이나 북마크(즐겨찾기)와 조금 다른 의미의 사이트 접속 방법입니다.
시작 페이지 설정은 말 그대로 크롬 브라우저가 전혀 실행되지 않은 상태에서 처음 크롬 브라우저가 실행되었을 때 크롬 브라우저가 바로 접속하는 페이지를 의미합니다.
시작 페이지가 설정되지 않으면 구글 검색 페이지가 자동으로 시작 페이지로 연결됩니다.
회사의 사내 그룹웨어나 업무용 웹 페이지를 시작 페이지로 설정해 놓으면 크롬 브라우저가 처음 실행될 때 바로 해당 페이지로 열리기 때문에 편리하게 사용할 수 있습니다.
구글 크롬 브라우저의 시작 페이지를 설정하는 방법
이제부터 시작 페이지를 설정하는 방법에 대해 알아보겠습니다.
1. 크롬 브라우저를 연 상태에서 우측 상단의 점 3개(Chrome 맞춤 설정 및 제어) 단추를 클릭하고, 펼쳐진 메뉴에서 설정을 클릭해 줍니다.
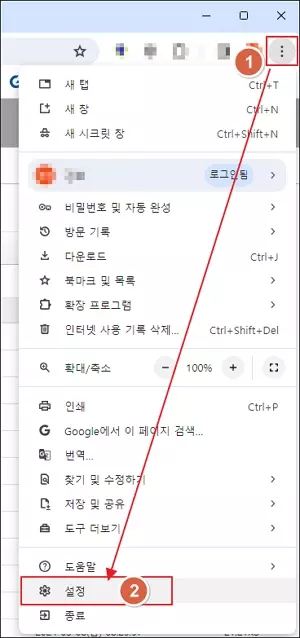
2. Chrome 설정 화면에서 우측 메뉴의 시작 그룹을 선택해 줍니다.
3. 그럼 시작 그룹을 설정할 수 있는 화면이 표시됩니다.
4. “특정 페이지 또는 페이지 모음 열기“를 선택하고 새 페이지 추가를 클릭해 줍니다.
- 설정 화면을 열 때의 현재 페이지를 시작 페이지로 할 경우 현재 페이지 사용을 클릭하시면 됩니다.
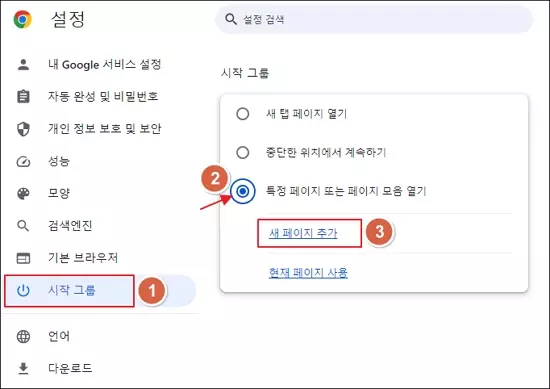
5. 시작 페이지로 설정할 사이트 URL 주소를 입력해 줍니다.
- http 또는 https로 시작하는 전체 URL 주소를 입력해 주면 됩니다.
6. 사이트 URL 주소를 입력했다면 추가 버튼을 클릭해서 시작 페이지를 추가해 줍니다.
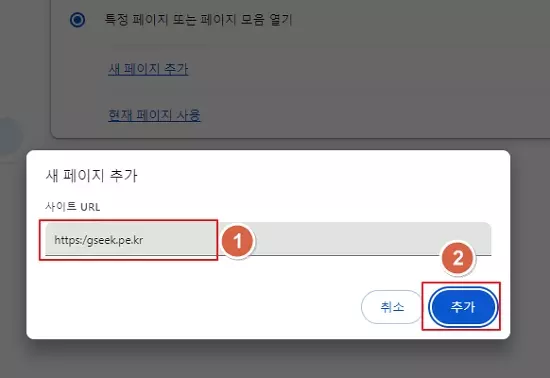
7. 아래 화면처럼 시작 페이지에 새 페이지가 추가 된 것을 확인할 수 있습니다.
- 추가 된 페이지를 수정하거나 삭제할 경우 점 3개의 단추를 클릭해서 수정 또는 삭제할 수 있습니다.
8. 시작 페이지를 여러 개 설정할 경우 새 페이지 추가를 다시 클릭해서 앞의 과정을 반복해서 계속 추가할 수 있습니다.
- 시작 페이지를 여러 개 등록해 놓으면 크롬 브라우저가 처음 열릴 때 자동으로 탭으로 나누어 해당 페이지들이 열리게 됩니다.
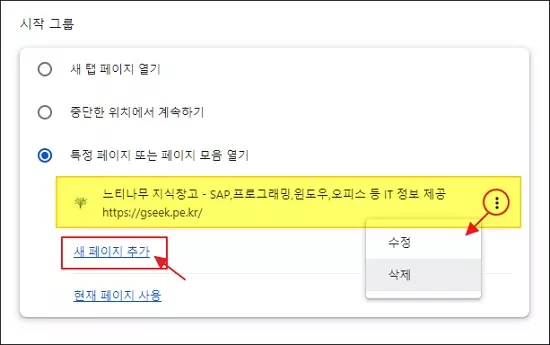
마무리
앞에서 잠깐 언급했지만 시작 페이지는 북마크나 홈 버튼의 페이지 연결 방법과 조금 다른 의미입니다.
시작 페이지는 크롬이 처음 열릴 때 자동으로 연결되는 페이지이며, 크롬이 열린 상태에서 새 탭을 추가한다고 해서 새 탭에 시작 페이지로 접속 되는 것은 아닙니다.
업무용으로 크롬 브라우저가 처음 열릴 때 특정 페이지를 바로 이동하도록 할 경우 시작 페이지를 사용하면 무척 효과적입니다.
※ 함께 읽으면 도움이 될 만한 다른 포스팅 글입니다.
이 글이 도움이 되었기를 바랍니다. ^-^