컴퓨터를 사용하면서 PC의 화면을 캡처해야 할 일이 종종 생기게 됩니다.
화면 캡처와 관련된 소프트웨어(App)도 많이 나와 있어 자신이 사용하기에 편리한 프로그램을 다운 받아 설치해서 많이 사용하고 있습니다.
개인적으로 필자는 ‘픽픽(PicPick)’을 많이 사용합니다. ‘픽픽’의 장점은 캡처한 뒤 다체로운 방식으로 편집이 가능하고, 기업 및 단체에서 모두 무료로 사용할 수 있는 소프트웨어이기 때문입니다.
참고로 ‘픽픽’ 공식 웹사이트는 https://picpick.net/ 입니다.
단순한 화면 캡처 목적이라면 윈도우 10,11에서 기본 제공하는 화면 캡처 도구를 사용하여 간단하게 원하는 화면을 캡처(스크린샷)를 할 수 있습니다.
이번 글에서는 윈도우 11에서 화면 캡처(스크린샷)하는 간단한 방법(단축키, 캡처 도구)에 대해 알아보겠습니다.
단축키(Win + Shift + S)를 사용하여 화면 캡처
윈도우 PC에서 화면을 캡처할 수 있는 가장 쉬운 방법은 단축키를 사용하여 화면을 캡처하는 것입니다.
1. 화면 캡처 단축키는 Windows 로고 키 + Shift + S 입니다.
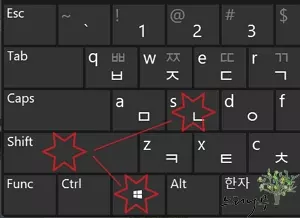
2. 단축키를 누르게 되면 화면을 캡처할 수 있는 상태가 됩니다.
3. 캡처 도구에서 원하는 유형의 작업 모드를 선택해 줍니다.
- ① 사각형 모드 : 커서를 개체 둘레에 끌어서 사각형 모양의 영역을 선택해서 화면을 캡처 합니다. 사각형 모드가 기본 모드입니다.
- ② 자유 형식 모드 : 개체 둘레에 자유 형식의 모양을 그려서 선택한 영역를 캡처 합니다.
- ③ 창 모드 : 활성화 된 윈도우 창이나 대화 상자 등의 창을 선택해서 캡처 합니다.
- ④ 전체 화면 모드 : 모니터 전체 화면의 보이는 대로 캡처 합니다. 듀얼 모니터를 사용 중이라면 듀얼 모니터의 모든 영역이 캡처 됩니다.
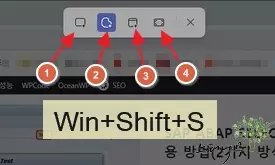
캡처 도구를 사용하여 화면 캡처
앞 단락에서 설명한 단축키를 사용한 방법과 사실 동일합니다. 접근 방식만 다르다고 생각하면 됩니다.
1.. 캡처 도구를 열기 위해서 윈도우 시작을 선택하고 검색에 “캡처 도구“를 입력하고 검색 결과에서 캡처 도구를 클릭해 줍니다.
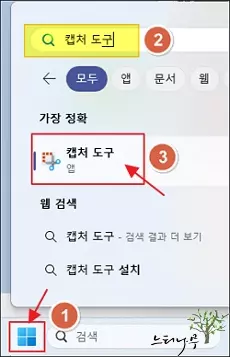
2. 캡처 도구 화면에서 새 캡처를 클릭하면 앞 단락에서 설명한 단축키(Win + Shift + S)의 캡처 작업 화면으로 전환됩니다.
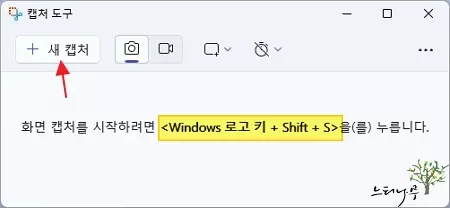
3. 캡처 유형 모드를 선택하고 새 캡처를 눌러 해당 모드로 캡처를 진행할 수 있습니다.
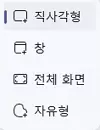
마무리
예전의 윈도우 7의 화면 캡처는 왠지 기능이 너무 단순하다는 느낌이 있어 화면 캡처 프로그램을 별도 설치해서 사용을 많이 하였습니다.
하지만 윈도우 10 또는 11의 화면 캡처 도구는 무척 편리하게 사용할 수 있을 만큼 기능이 향상된 것으로 보입니다.
윈도우 자체 캡처 도구를 사용해서 캡처를 하게 되면 윈도우 클립보드에 저장되어 집니다.
캡처 화면을 사용할 환경(엑셀, 워드, 파워포인트, 기타 이미지 붙여넣기 가능한 작업 환경)에서 붙여넣기(Ctrl + V)해서 사용하면 됩니다.
참고로 캡처 도구에서 동영상으로 화면 캡처도 가능합니다.
※ 함께 읽으면 도움이 될 만한 다른 포스팅 글입니다.
이 글이 도움이 되었기를 바랍니다. ^-^