엑셀 작업을 할 때 복사해서 붙여 넣기 작업은 정말 많이 하는 작업입니다.
다양한 경우에 복사 및 붙여 넣기를 하다 보니 붙여 넣기가 제대로 안되는 경우도 많이 발생하는 모양입니다.
포스팅 글 중에 엑셀에서 복사 및 붙여넣기 안될 때 해결방법 8가지 및 참고사항 2가지 글을 유독 많이 검색해서 저의 블로그로 찾아 오는 사용자들이 많습니다.
기존의 엑셀 자료를 복사해서 사용하는 경우 복사한 셀을 다른 곳에 붙여 넣기 하면 원본의 셀 크기가 유지되지 못하고 시트의 기본 셀 크기로 붙여 넣기 되어 셀 크기를 다시 조정해 주는 번거로운 작업을 하는 경우가 있습니다.
이번 글에서는 엑셀에서 복사할 때 원래의 셀 크기 그대로 붙여넣기 하는 방법에 대해 알아보겠습니다.
엑셀 셀 크기 그대로 복사 및 붙여넣기
엑셀 뿐만 아니라 일반적인 윈도우 PC 사용에서 복사 및 붙여 넣기를 단축키를 사용하게 됩니다.
복사할 때 Ctrl+C 해서 복사하고, 붙여 넣기 할 때 Ctrl+V 해서 붙여 넣기를 합니다.
엑셀에서도 동일하게 단축키를 사용하여 복사 및 붙여 넣기를 하는데 붙여 넣기를 한 결과를 보면 아래 화면과 같습니다.
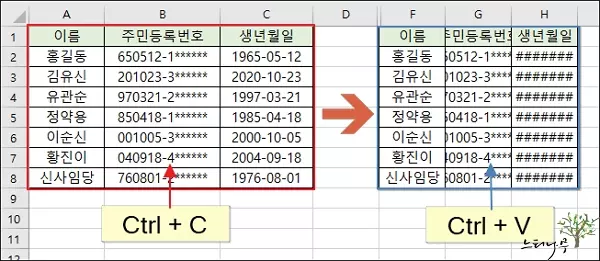
Ctrl + V 단축키로 붙여 넣기 했을 때 붙여 넣기 된 결과의 셀 크기가 모두 기본 셀 크기로 줄어 든 것을 확인할 수 있습니다.
단축키로 붙여 넣기를 하지 않고, 마우스 오른쪽 버튼으로 일반적인 붙여 넣기를 해도 마찬가지 결과로 붙여 넣기 됩니다.
그럼 붙여 넣기 할 때 원래 복사한 셀의 크기를 그대로 유지하면서 붙여 넣기 하려면 어떻게 하면 될까요?
간단한 두 가지 방법에 대해 설명해 보겠습니다.
붙여 넣기 직후 붙여넣기 옵션 지정
1. 아래 엑셀 화면처럼 복사한 후 붙여 넣기를 하면 우측, 하단에 붙여 넣기 옵션을 선택할 수 있는 Ctrl 표시됩니다.
2. Ctrl를 클릭하면 여러 가지 방법으로 붙여 넣기 할 수 있는 붙여 넣기 옵션이 표시되는데, 그 중에서 ‘원본 열 너비 유지(W)‘를 선택하면 원본 그대로의 셀 크기로 붙여 넣기가 됩니다.
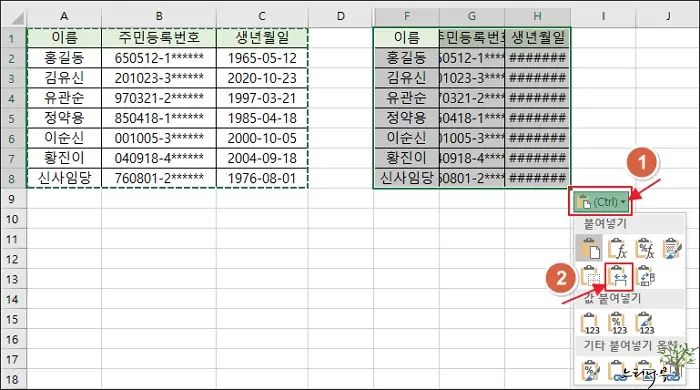
붙여 넣기 하는 시점에 붙여넣기 옵션 지정
1. 앞 단락이 일반적인 붙여 넣기 직후에 대한 설명이라면 이번에는 붙여 넣기를 하는 시점에 붙여 넣기 옵션을 지정하는 방법입니다.
2. 붙여 넣기 할 셀 위치에 마우스를 클릭하고 오른쪽 버튼을 클릭해서 붙여넣기 옵션의 선택하여 붙여넣기를 확장합니다.
3. 앞 단락의 설명과 마찬가지로 ‘원본 열 너비 유지(W)‘를 선택하면 원본 그대로의 셀 크기로 현재의 셀 위치에 붙여 넣기가 됩니다.
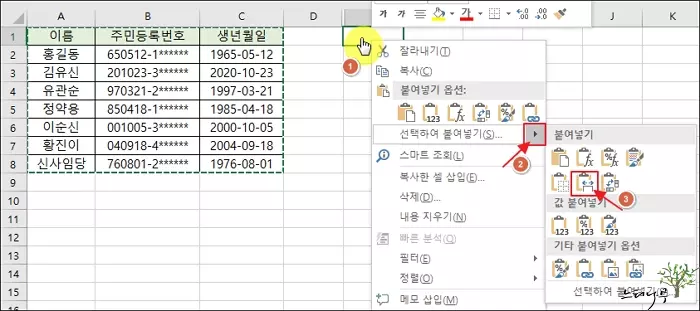
4. 원본 셀 크기와 동일한 셀 크기로 붙여 넣기 된 결과를 확인할 수 있습니다.
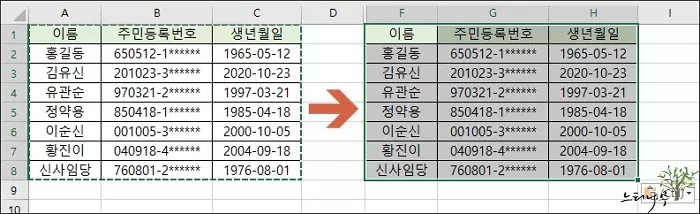
마무리
엑셀에서 셀을 복사할 때 원본 셀 크기를 그대로 유지하며 붙여 넣기 하는 방법에 대해 알아보았습니다.
두 가지 방법으로 설명했지만 사실 동일한 붙여넣기 옵션을 사용한 방법입니다.
일반적으로 붙여 넣기 하는 시점에 ‘원본 열 너비 유지‘ 붙여넣기 옵션을 사용해서 붙여 넣기 하면 됩니다.
※ 함께 읽으면 도움이 될 만한 다른 포스팅 글입니다.
♥ 이 글이 도움이 되었기를 바랍니다. ^-^
댓글로 흔적을 남겨 주세요.