2024년 5월 20일부터는 병원이나 약국을 방문할 때 본인의 신분증을 필히 지참하고 방문해야 합니다.
초진이나 재진 상관 없이 모두 적용되니 신분증을 챙기지 않아 병,의원까지 갔다가 다시 돌아오는 일이 없도록 미리 챙겨 가시기 바랍니다.
지금까지는 굳이 신분증을 지참하지 않더라도 주민등록번호만 알려주면 자동으로 건강보험이 적용되어 진료나 약을 처방 받을 수 있었습니다.
이렇다 보니 건강보험 자격이 없는 사람이 타인의 주민등록번호를 도용해서 진료를 받거나 약을 처방 받는 사례가 꾸준히 발생하기도 하였습니다. 이러한 사례를 방지하기 위해 국민건강보험법 제12조 제4항을 일부 개정하여 병,의원에서 진료를 받고자 하는 경우 환자의 신분증을 반드시 확인하는 ‘요양기관 본인확인 강화제도‘를 5월 20일부터 시행한다고 밝혔습니다.
요즘 외출할 때 스마트폰만 챙기고, 지갑을 챙기지 않는 경우 많습니다.
예전처럼 카드나 신분증 같은 것을 지갑에 넣고 다닐 필요성이 없어 지갑을 굳이 가지고 다니지 않는 일이 많아졌습니다.
병원이나 의원 또는 약국에 갔는데 신분증을 미처 챙기지 못하고 놓고 왔다면 어떻게 하면 될까요?
간단하게 스마트폰을 활용하면 됩니다. 국민건강보험공단에서 개발해서 배포하는 ‘모바일 건강보험증‘ 앱을 설치해서 사용하면 실물 신분증이 없어도 진료 접수가 가능합니다.
이번 글에서는 2024년 5월 20일부터 병원,약국 방문 시 신분증 지참 필수(모바일 건강보험증 설치 방법)에 대해 알아보겠습니다.
아래 설명 내용은 아이폰에서 ‘모바일 건강보험증‘ 앱을 설치해서 사용하는 방법에 대한 설명입니다. 갤럭시 폰과 같은 안드로이드 폰의 설치 방법도 거의 유사하니 이 글을 참고하시면 됩니다.
모바일 건강보험증 설치 방법
1. 아이폰의 App Store를 열고 검색에서 ‘모바일 건강보험증‘을 입력하고 검색합니다.
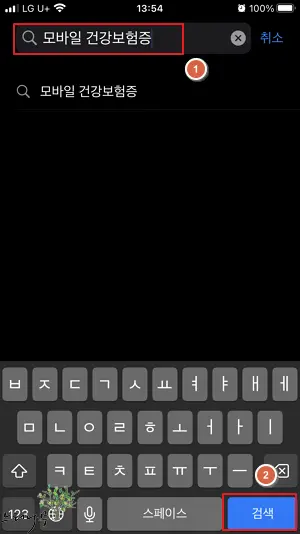
2. 검색 결과에서 국민건강보험공단에서 개발한 ‘모바일 건강보험증‘ 앱을 찾아 받기를 클릭해서 자신의 아이폰에 설치합니다.
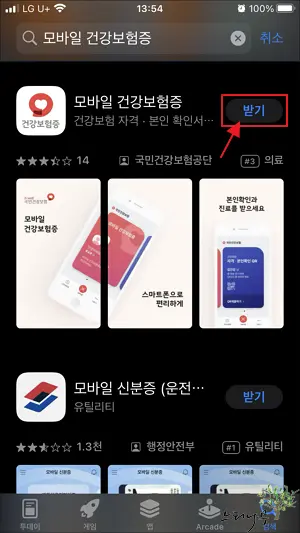
3. 아이폰 홈 화면에 모바일건강보험증 앱이 설치된 것을 확인할 수 있습니다.
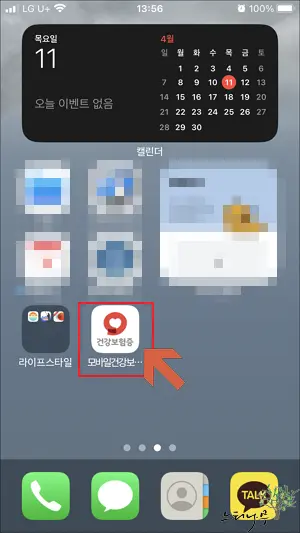
모바일 건강보험증 본인 인증 및 로그인 정보 등록
1. 모바일 건강보험증 앱을 실행하면 ‘건강보험증 불법사용 금지‘ 안내 창이 뜨면 다시보지 않기를 선택해 줍니다. 그럼 다음 실행부터는 해당 안내 창이 나타나지 않습니다.
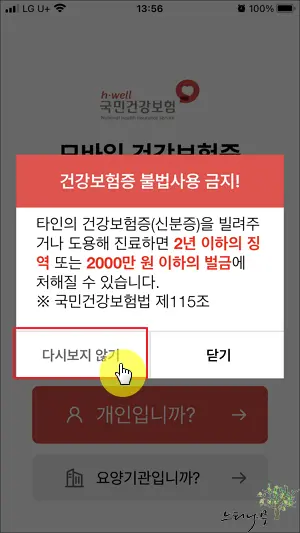
2. 만약 모바일 건강보험증을 처음 실행했다면 본인 인증 절차를 한번 진행해 주어야 합니다.
3. ‘자격.본인 확인서비스‘에서 ‘개인입니까?‘를 선택합니다.
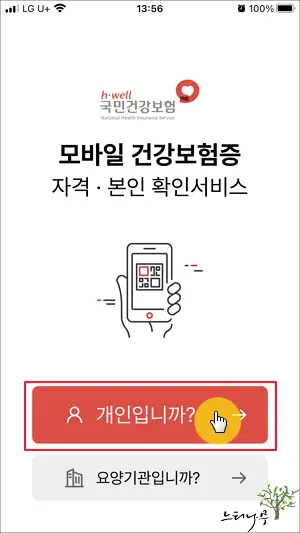
4. ‘개인을 선택했습니다. 맞습니까?’ 에서 확인을 선택합니다.
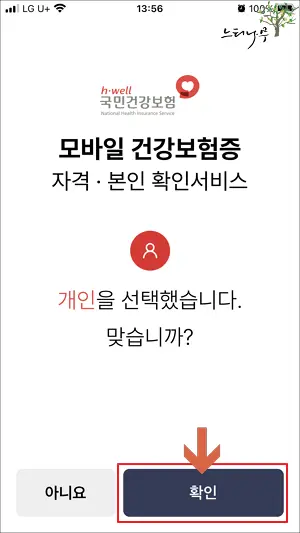
5. 언어 선택에서 ‘한국어‘를 선택하고 확인을 클릭합니다.
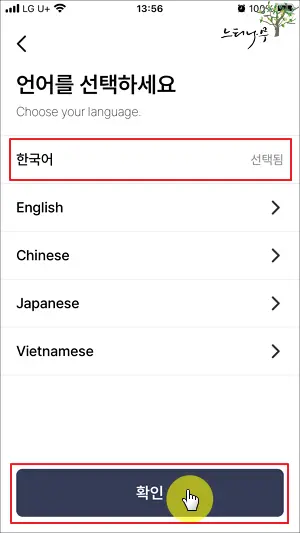
6. ‘완벽한 개인정보 보호’, ‘모바일 건강보험증’, ‘건강보험 자격.본인확인 QR’, ‘기능 접근 권한 안내’ 각각에 대한 설명 화면이 나타납니다.
차례로 다음을 선택하거나 건너뛰기를 선택해서 ‘서비스 이용 약관 동의’ 화면으로 넘어갑니다.
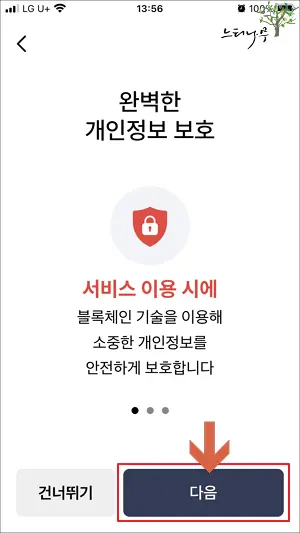
7. 서비스 이용을 위한 정보 수집 약관에 동의에서 ‘약관 전체 동의‘를 체크하고 확인을 클릭합니다.
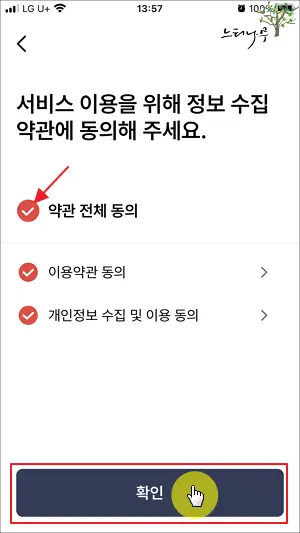
8. 다음 화면에서 ‘본인확인 하기‘를 선택합니다.
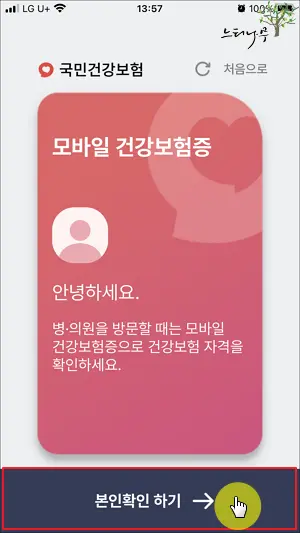
9. 본인확인 인증 안내에 대한 설명 화면에서 다음을 클릭합니다.
10. 본인 인증 방법 선택에서 휴대폰 인증을 선택하고 다음을 클릭해서 본인 인증 절차를 진행 합니다.
- 금융인증서가 설치되어져 있다면 금융인증서 인증을 선택하고 본인 인증을 진행해도 됩니다.
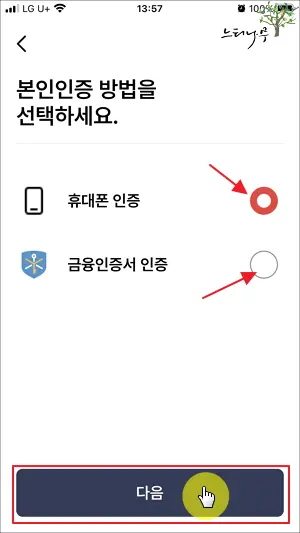
11. 본인 인증이 완료되면 ‘본인인증을 완료했습니다.‘ 화면이 나타납니다. 확인을 클릭해 줍니다.
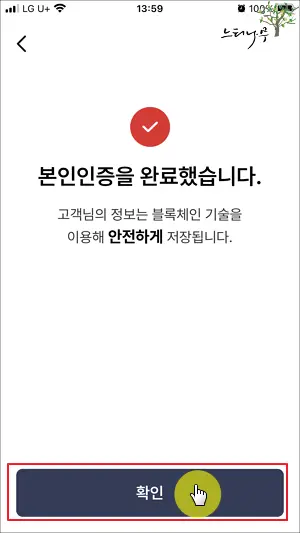
12. 이제 비밀번호를 설정하는 단계입니다. 비밀번호 4자리 숫자를 입력해 줍니다.
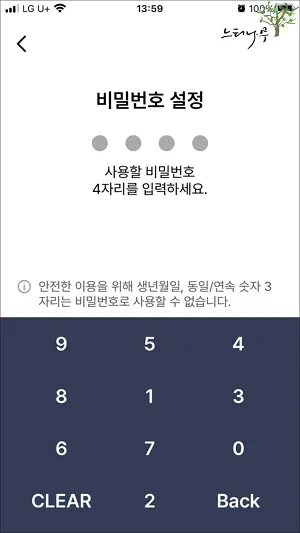
13. 비밀번호 확인에서 방금 입력한 4자리 숫자를 다시 한번 동일하게 입력해 줍니다.
14. 비밀번호 대신 생체 인증으로 로그인 할 수도 있습니다. ‘생체인증으로 로그인 하겠습니까?‘ 화면에서 사용하기를 클릭합니다.
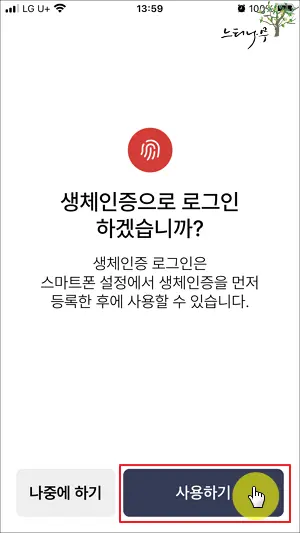
15. 지문 또는 Face ID를 등록할 수 있습니다. 등록하기를 선택합니다.
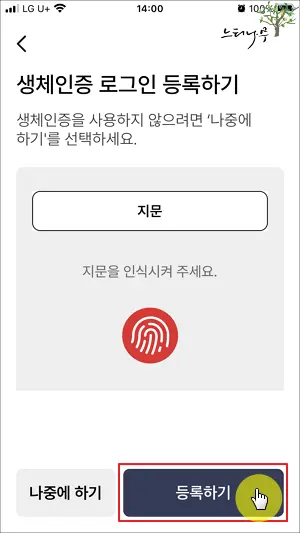
16. 정상적으로 생체 인증 로그인이 등록되면 ‘생체인증 설정을 완료했습니다.‘ 화면이 나타납니다. 확인을 선택해서 생체 인증 등록을 종료합니다.
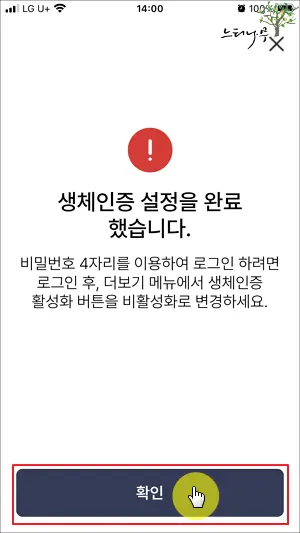
모바일 건강보험증 사용 방법
앞에서 설명한 모바일 건강보험증 앱을 설치하고, 본인 인증 및 로그인 정보를 등록이 완료되면 이제부터 정상적으로 모바일 건강보험증 앱을 사용할 수 있게 됩니다.
모바일 건강보험증은 크게 2가지 메뉴로 나누어져 있습니다.
1. 모바일 건강보험증 화면을 클릭하거나 하단의 ‘건강보험증‘을 클릭하면 상세한 건강보험증 정보를 확인할 수 있습니다.
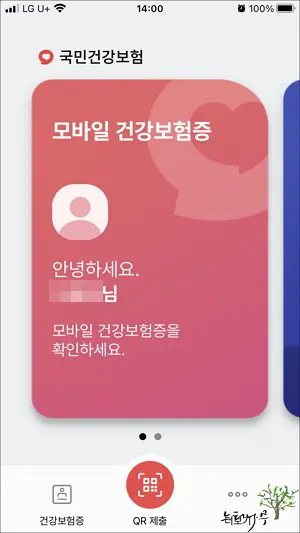
2. 건강보험증번호 등 상세 정보를 확인할 수 있습니다.
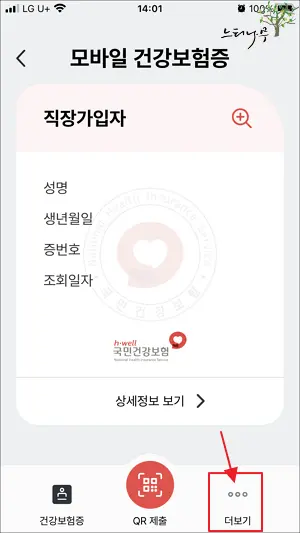
3. 더보기를 클릭하면 ‘비밀번호 변경’, ‘생체인증 활성화’, 글자 크기나 언어 등을 변경할 수 있습니다.
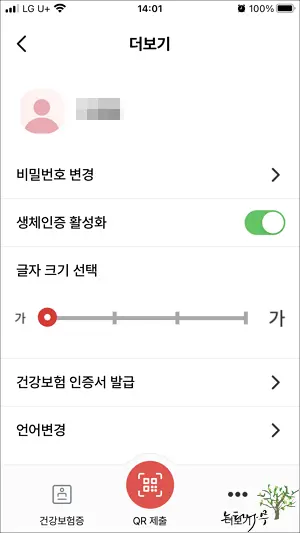
4. 자격.본인확인 QR 화면을 선택하거나 아래 QR 제출을 선택하면 간단하게 QR 코드로 건강보험 본인 확인을 처리할 수 있습니다.
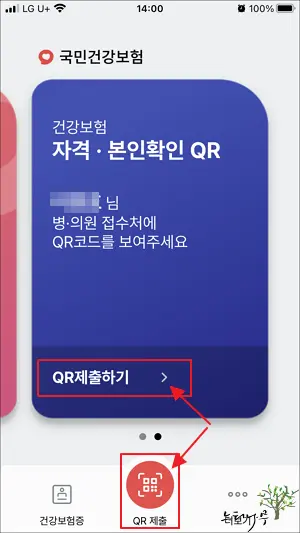
5. 스마트폰 화면에 나타나는 QR코드를 접수처에 보여주면 간단하게 건강보험 본인 확인이 이루어 집니다.
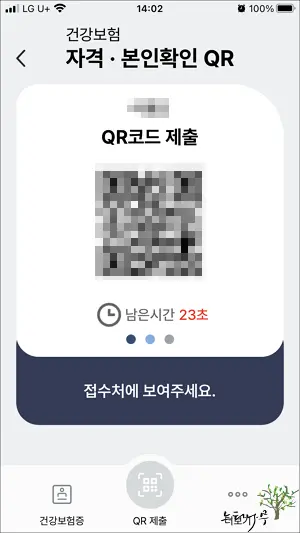
마무리
5월 20일부터는 병원이나 의원, 약국을 방문할 때 신분증을 지참해야 한다니 조금은 번거로워졌습니다.
하지만 스마트폰에 모바일 건강보험증 앱만 설치되어져 있다면 신분증을 챙겨가지 않아도 되니 필수 앱으로 설치해 놓아야겠습니다. 시간적 여유가 있다면 병,의원에 방문해서 5분 이내의 잠깐만 시간을 내어 바로 설치해도 무방할 듯 합니다.
※ 함께 읽으면 도움이 될 만한 다른 포스팅 글입니다.
이 글이 도움이 되었기를 바랍니다. ^-^