엑셀을 편집할 때 중간 중간 빈 셀이 있는 경우가 있습니다.
동일한 셀 값이 반복적으로 나오는 것이 보기에 좋지 않아 해당 값이 처음 나오는 셀에만 값으로 표시하고, 다음 행부터는 빈 셀로 그냥 두거나 또는 병합 된 셀을 정렬 등의 작업을 수행하기 위해 셀을 다시 분할했을 경우 빈 셀이 생기게 됩니다.
이렇게 빈 셀이 있을 경우 정렬을 하거나 필터를 하거나 피벗 테이블을 만들 때 문제가 됩니다.
위와 같은 일련의 작업을 수행하기 전에 빈 셀을 데이터로 채워주어야 합니다.
이번 글에서는 엑셀 빈 셀 채우기 방법(상위 셀 값으로 아래 빈칸 채우기)에 대해 알아보겠습니다.
엑셀에서 빈 셀만 모두 선택하기
▼ 아래 엑셀 시트를 보면 담당자 열에 중간 중간 빈 셀이 존재합니다. 병합 된 셀을 다시 셀 분할을 해서 빈 셀이 생기게 되었습니다. 이렇게 중간에 빈 셀을 바로 위의 셀 값으로 채우는 작업을 설명해 보겠습니다.
우선 빈 셀만 모두 선택하는 과정입니다.
1. 빈 셀을 채우기 할 셀을 모두 선택합니다. (예제로 B열의 담당자를 채우기 해 보겠습니다.)
2. 하나하나 빈 셀을 선택하기 어려우므로 우선 B3 셀부터 B11 셀까지 모두 선택해 줍니다.
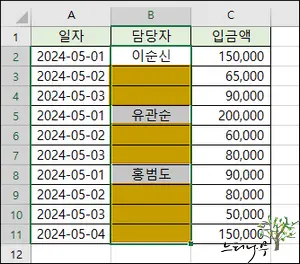
3. 해당 열의 셀 범위를 모두 선택한 상태에서 홈 메뉴의 찾기 및 선택 옵션에서 이동 옵션을 선택해 줍니다.
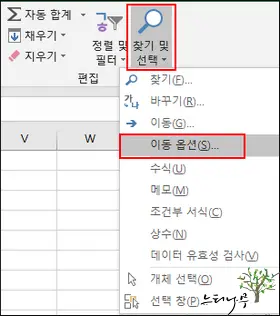
4. 이동 옵션 창에서 빈 셀을 선택하고 확인을 클릭해 줍니다.
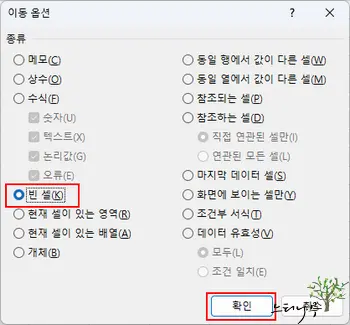
5. 그럼 빈 셀만 모두 선택되어 집니다.
엑셀에서 상위 셀 값으로 빈 셀 채우기
▼ 앞 단락에서 빈 셀만 모두 선택했다면 이제 상위 셀의 값을 빈 셀에 채우는 방법에 대해 알아보겠습니다.
1. 빈 셀만 모두 선택했다면 마우스를 클릭하지 말고(마우스를 클릭하면 선택이 모두 해제됩니다) 자동으로 선택되어져 있는 빈 셀의 첫 번째 셀인 B3 셀에 B2 셀의 값을 가져오는 수식을 입력합니다.
- 수식 =B2를 입력하고 Ctrl + Enter 키를 동시에 눌러 줍니다.
- 그럼 빈 셀이 모두 바로 위에 있는 상위 셀 값으로 채워지게 됩니다.

2. 아래 화면처럼 빈 셀이 모두 상위 셀의 값으로 채워진 것을 확인할 수 있습니다.
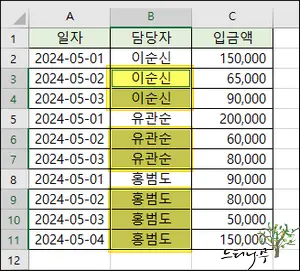
마무리
엑셀 작업을 할 때 셀 병합을 하는 경우가 정말 많이 있습니다. 동일한 셀 데이터를 병합해서 보여줌으로 보다 더 한 눈에 쉽게 이해할 수 있도록 해 줍니다.
하지만 정렬을 하거나 복사를 하거나 필터를 하거나 피벗을 할 때는 병합 된 셀을 다시 셀 분할을 해 줘야 합니다.
이때 분할 된 셀은 빈 칸으로 남게 되는데, 이렇게 빈 칸은 원래의 셀 값으로 채워주어야 합니다.
이럴 때 간단하게 사용할 수 있는 방법이 이번 글에서 설명한 상위 셀 값으로 빈 셀을 채우는 방법입니다.
엑셀에서 빈 셀을 처리하는 방법은 여러가지가 있습니다.
아래 도움이 될 만한 다른 포스팅 글에서도 관련해서 몇 개의 글을 포스팅 한 적이 있습니다. 필요하신 분은 참고하시면 도움이 되리라 봅니다.
※ 함께 읽으면 도움이 될 만한 다른 포스팅 글입니다.
이 글이 도움이 되었기를 바랍니다. ^-^