엑셀에서 파일을 열어 작업을 하거나 새로운 엑셀 파일을 만들어 저장을 하게 되면 최근 항목 즉, 최근 문서 목록에 기록이 됩니다.
대체적으로 최근에 작업한 엑셀을 다시 열어 작업하는 경우가 많기 때문에 최근 항목은 작업할 엑셀 파일을 선택할 때 무척 도움이 되는 기능입니다.
그리고 작업해야 할 정확한 엑셀 파일이 무엇인지 알지 못하는 경우에도 최근 항목에 있는 엑셀 문서 목록을 통해 찾고자 하는 엑셀 파일을 쉽게 찾을 수도 있습니다.
이처럼 엑셀의 최근 항목(최근 문서 목록)은 무척 유용하게 사용되는 기능 중에 하나 입니다.
편리한 기능이다 보니 엑셀 뿐만 아니라 MS Word나 PowerPoint, 한컴오피스 등도 동일한 기능을 제공하고 있습니다.
하지만 보안 상의 이유나 중요한 문서를 보호하기 위해 최근 항목에서 일부 문서 목록을 지우거나 아니면 전체 목록을 지워야 하는 경우가 생길 수 있습니다.
이번 글에서는 엑셀에서 최근에 열어 본 최근 항목(최근 문서 목록)을 제거하는 방법 2가지에 대해 알아보겠습니다.
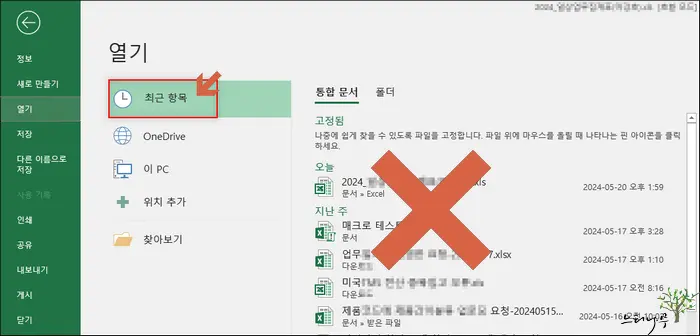
최근 항목 통합 목록에서 선택해서 제거하는 방법
▶ 최근 항목 전체가 아닌 일부 엑셀 통합 문서만 목록에서 제거하는 방법입니다.
1. 아래와 같이 엑셀을 실행했을 때나 위의 화면처럼 열기-최근 항목의 통합 문서 목록에서 제거할 문서를 선택합니다.
2. 오른쪽 마우스를 클릭하고, 목록에서 제거를 선택하면 해당 문서는 최근 항목에서 제거 됩니다.
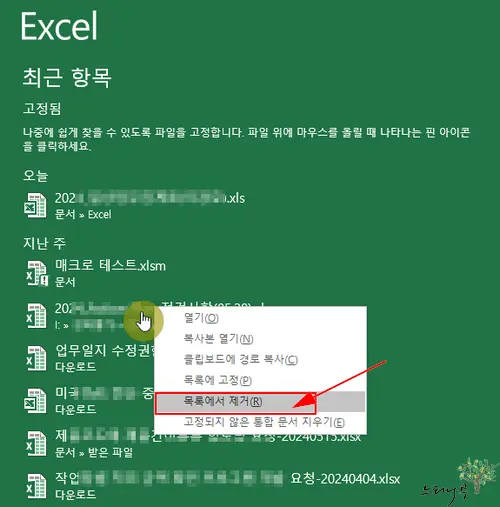
3. 만약 일괄로 제거하고자 할 경우 고정되지 않은 통합 문서 지우기를 선택하면 한 번에 모든 항목을 제거할 수 있습니다.
Excel 옵션으로 최근 항목 전체 제거하거나 표시할 최근 통합 문서 수 지정 방법
▶ 최근 항목에 표시되는 전체 통합 문서를 제거하거나 표시할 최근 통합 문서 수를 변경하기 위해서 Excel 옵션의 변경하는 방법입니다.
1. Excel 옵션 창을 엽니다.(파일 메뉴에서 옵션을 선택하면 됩니다.)
2. 왼쪽 탭 메뉴에서 고급 탭을 선택하고, 오른쪽 상세 기능 창에서 표시 섹션을 찾습니다.
3. 표시할 최근 통합 문서 수를 지정합니다.
- 0을 입력하면 최근 항목이 모두 제거되는 효과를 가져옵니다. 즉, 최근 항목이 기록되지 않습니다.
- 최대 50까지 지정할 수 있으며 지정한 수 만큼 최근 항목에 최근 통합 문서 목록이 표시됩니다.
4. 표시할 최근 통합 문서 수를 지정했다면 확인을 클릭해서 Excel 옵션을 설정하고 창을 닫으면 됩니다.
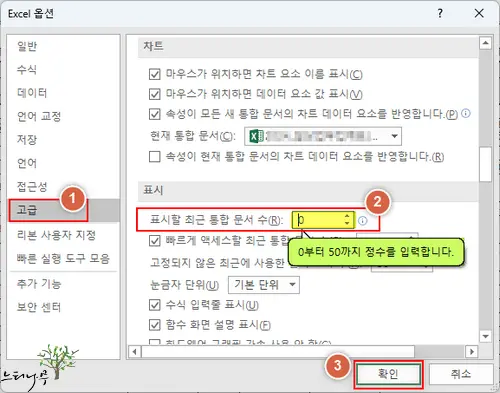
마무리
앞에서도 언급했지만 최근 항목(최근 열어 본 문서 목록)을 엑셀 문서를 선택할 때 무척 유용하게 사용할 수 있는 기능입니다.
하지만 최근 열어 본 통합 문서를 감추어야 할 경우 목록에서 제거를 해 줘야 하는 경우가 가끔 생길 수 있습니다.
한두 개의 최근 항목을 제거할 때는 최근 항목 목록에서 직접 제거하면 됩니다.
하지만 전체 항목을 제거하거나 최근 항목 자체가 남지 않도록 설정하려면 Excel 옵션의 표시할 최근 통합 문서 수 기능을 사용하면 됩니다.
※ 함께 읽으면 도움이 될 만한 다른 포스팅 글입니다.
이 글이 도움이 되었기를 바랍니다. ^-^
정리해준신 글은 잘보았습니다.
그런데, 표시할 최근 통합 문서 수를 0으로 변경하면, 목록이 일시적으로 안보이는 효과만 있고 실제 삭제는 안되는듯해요.
표시할 최근 통합 문서 수를 다시 올리면 안보였던 목록이 다시 보이게 되네요.
결국 실제 목록을 삭제하려면 목록을 한개한개 삭제하는 방법밖에 없는듯 보입니다.
혹시 일괄 삭제 기능이 있다면 알려주시면 감사하겠습니다^^
저의 블로그를 찾아 주셨어 감사합니다.
일괄로 모두 제거하는 방법은 [목록에서 제거] 아래에 있는 [고정되지 않은 통합 문서 지우기]를 선택하면 한 번에 모두 제거할 수 있습니다.